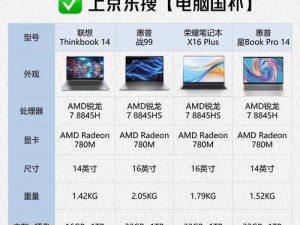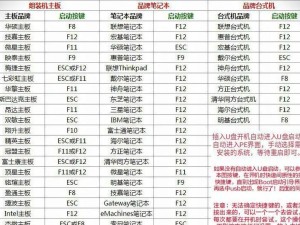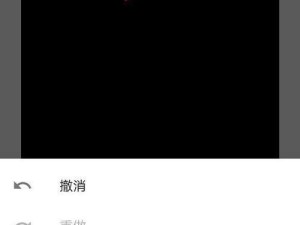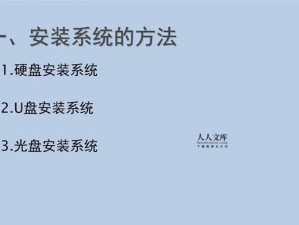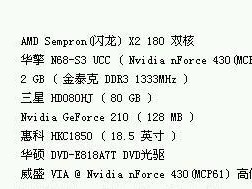随着苹果电脑在市场上的普及,越来越多的用户希望能够在电脑店为自己的苹果设备安装操作系统,以获得更好的使用体验。本教程将详细介绍如何利用U盘在电脑店为苹果设备安装操作系统,让您轻松掌握这项技能。
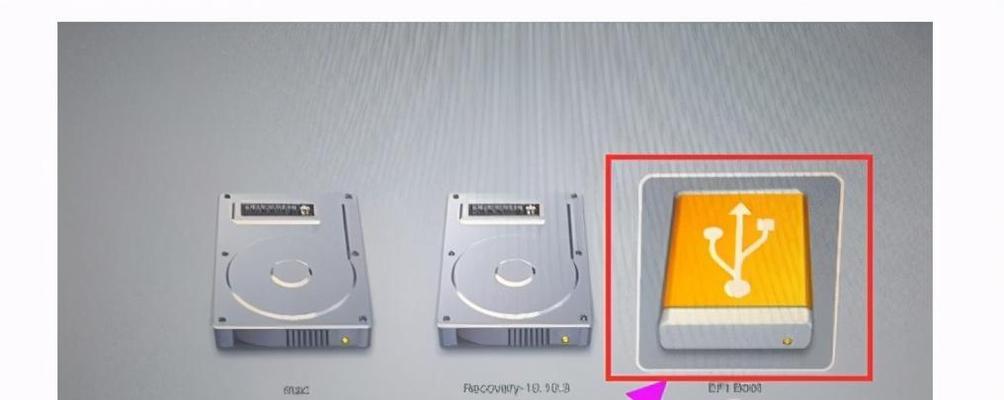
一:准备工作
1.检查U盘:确保U盘容量足够,并没有重要数据,因为将其格式化会清空所有数据。
2.下载苹果操作系统:前往苹果官网或其他可信源下载您想要安装的苹果操作系统的镜像文件,确保下载的是与您设备兼容的版本。
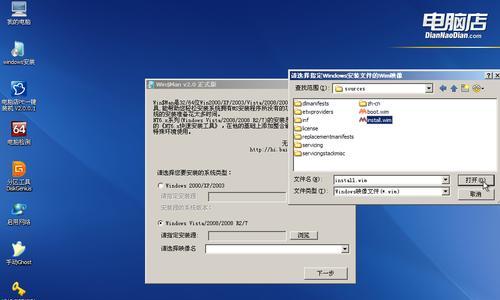
二:格式化U盘
3.插入U盘:将U盘插入电脑USB接口,并等待电脑识别。
4.打开磁盘工具:在Mac电脑上,点击“应用程序”文件夹中的“实用工具”,找到并打开“磁盘工具”。
5.选择U盘:在磁盘工具中找到U盘,在左侧的侧边栏中点击选中。
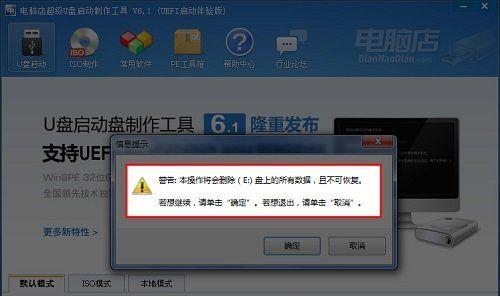
6.格式化U盘:在磁盘工具的工具栏中选择“抹掉”,设置格式为“MacOS扩展(日志式)”,点击“抹掉”按钮进行格式化。
三:创建可引导的安装器
7.打开终端:在Mac电脑上,点击“应用程序”文件夹中的“实用工具”,找到并打开“终端”。
8.输入命令:在终端中输入以下命令,然后按下回车键:
sudo/Applications/Install\macOS\Big\Sur.app/Contents/Resources/createinstallmedia--volume/Volumes/MyVolume
注:其中“Install\macOS\Big\Sur.app”为您下载的操作系统镜像文件的路径,而“MyVolume”则是您所选择的U盘的名称。
四:等待安装器创建完成
9.输入密码:在终端中输入管理员密码,并按下回车键。
10.等待安装器创建:终端将开始创建可引导的安装器,这个过程可能需要一些时间,请耐心等待。
五:在电脑店使用U盘安装操作系统
11.将U盘连接到苹果设备:将U盘插入您要安装系统的苹果设备的USB接口。
12.重启苹果设备:在苹果设备中点击苹果菜单,选择“重新启动”。
13.按住Option键:在重启过程中,按住键盘上的Option键直到出现启动选项界面。
14.选择U盘启动:在启动选项界面上,选择U盘作为启动设备。
15.按照提示进行操作系统的安装:根据安装界面上的指示,选择目标磁盘、进行分区设置,并开始安装操作系统。
通过以上步骤,您可以轻松利用U盘在电脑店为苹果设备安装操作系统。不过在进行操作前,务必备份重要数据,以免造成数据丢失。祝您安装顺利,享受全新的苹果使用体验!