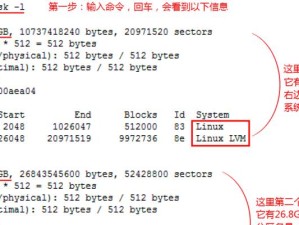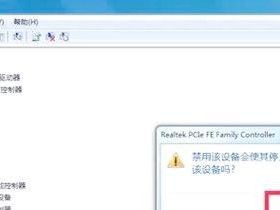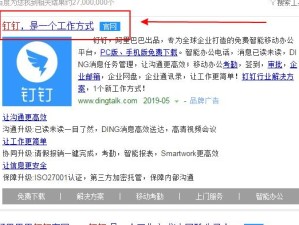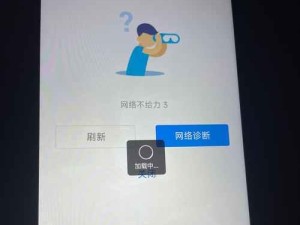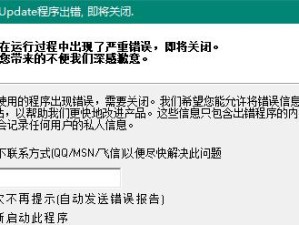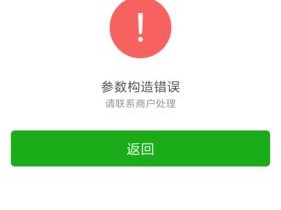随着科技的发展,固态硬盘(SSD)已经成为许多用户升级和改善计算机性能的首选。本文将为您提供一份简易教程,以帮助您使用SSD安装Windows10,并使您的计算机更加高效和快速。
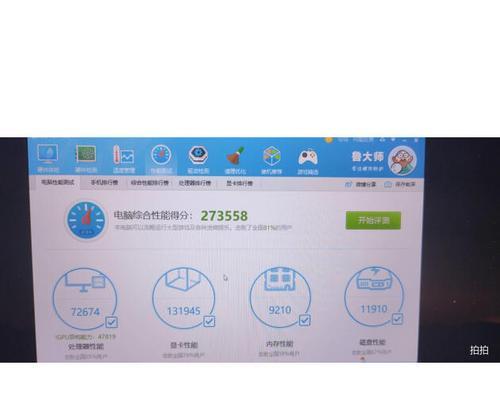
一:准备所需材料及工具
在进行SSD安装Windows10之前,您需要准备一个适用于您计算机型号的SSD,并确保有足够的储存空间。此外,您还需要准备一个Windows10安装介质(如USB闪存驱动器或DVD),以及一个可靠的数据线。
二:备份重要文件
在进行任何操作之前,请务必备份您计算机中的重要文件。安装过程中可能会导致数据丢失或文件损坏,因此在继续之前,建议您将重要文件复制到外部储存设备或云存储中。

三:磁盘分区与格式化
在安装Windows10之前,您需要对SSD进行适当的磁盘分区和格式化。打开磁盘管理工具,选择SSD并分配适当的分区大小,然后进行格式化以准备安装。
四:创建Windows10安装媒介
使用您准备的Windows10安装介质(如USB闪存驱动器或DVD),将其插入计算机。然后按照屏幕上的指示,创建一个可引导的Windows10安装媒介。
五:BIOS设置
在安装Windows10之前,您需要进入计算机的BIOS设置,并确保SSD是首选启动设备。请注意,在不同的计算机品牌和型号中,进入BIOS设置的方法可能会有所不同。

六:开始安装
重启计算机并从刚创建的Windows10安装媒介引导。按照屏幕上的指示,选择语言、时区和键盘布局等选项。选择“自定义安装”以在SSD上安装Windows10。
七:选择安装位置
在自定义安装选项中,您将看到一个磁盘分区列表。选择您之前为SSD分配的分区,并单击“下一步”继续安装过程。
八:等待安装完成
现在,您只需等待Windows10在SSD上完成安装。这个过程可能需要一些时间,取决于您的计算机性能和SSD速度。
九:设置Windows10
一旦安装完成,Windows10将引导您进行一些初始设置,例如选择网络连接和创建用户账户等。根据您的个人喜好和需求进行设置。
十:安装驱动程序
一旦进入Windows10桌面,您需要安装计算机所需的驱动程序。访问计算机制造商的官方网站,下载并安装适用于您计算机型号的最新驱动程序。
十一:更新Windows10
安装驱动程序之后,您需要确保Windows10是最新版本。打开Windows10设置,选择“更新和安全性”,然后点击“检查更新”以获取并安装最新的更新。
十二:迁移数据
如果您之前备份了重要文件,现在可以将它们从外部储存设备或云存储中恢复到SSD中。此外,您还可以使用数据迁移工具将原始硬盘上的数据迁移到新安装的Windows10上。
十三:优化SSD性能
为了充分利用SSD的性能,您可以执行一些优化操作。例如,禁用磁盘碎片整理、启用TRIM功能和定期清理临时文件等。
十四:测试性能提升
现在,您可以对安装了Windows10的SSD进行性能测试,以验证其是否加速了您的计算机。通过比较启动时间、应用程序加载速度和文件传输速度等指标,您可以评估SSD带来的改进。
十五:
通过本文提供的简易教程,您已经学会了使用SSD安装Windows10并加速计算机的方法。通过遵循这些步骤,您可以轻松地将Windows10安装到SSD上,并获得更快、更高效的计算体验。
使用SSD安装Windows10不仅可以提升计算机性能,还能减少启动时间和应用程序加载时间。希望本文的教程能够帮助您顺利完成安装,并享受到SSD带来的种种好处。