在Mac电脑上安装Windows7,可以帮助我们在同一台设备上同时享受MacOS和Windows系统的便利。虽然这个过程听起来可能有些复杂,但是只要按照下面的步骤逐步操作,你将可以轻松在你的Mac电脑上安装Windows7,并体验到双系统带来的便捷。

1.确保系统要求:检查你的Mac电脑是否符合安装Windows7的最低要求。你需要一台Mac电脑、一个U盘(至少16GB)、一份Windows7的安装镜像文件以及足够的磁盘空间。
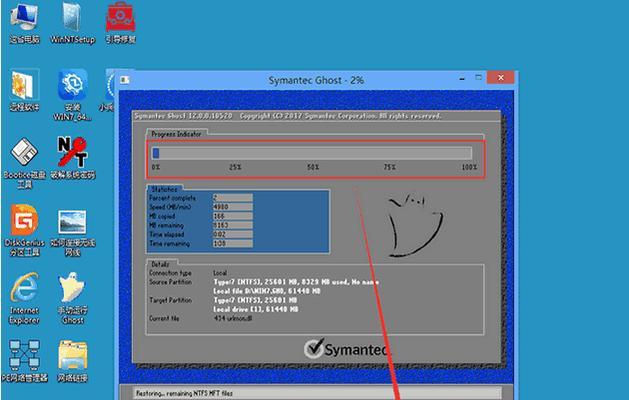
2.获取Windows7镜像文件:在合法的渠道中下载Windows7的镜像文件。确保你下载的是可启动的ISO文件,以便之后制作启动U盘。
3.准备U盘:将U盘插入你的Mac电脑,并确保U盘上没有重要数据。请注意,这个过程将会格式化U盘,所以提前备份好重要文件。
4.使用磁盘工具格式化U盘:打开“应用程序”文件夹下的“实用工具”文件夹,找到“磁盘工具”并打开。选择你的U盘,点击“抹掉”选项,并选择“MS-DOS(FAT)”格式。
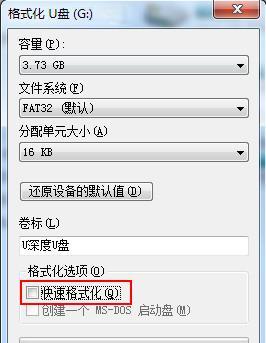
5.创建启动U盘:打开终端程序,并运行以下命令来创建一个可引导的U盘:
"sudoddif=/path/to/windows7.isoof=/dev/diskNbs=1m"
这里的"/path/to/windows7.iso"是你下载的Windows7ISO文件路径,而"/dev/diskN"是你的U盘设备路径,可以在磁盘工具中查看。
6.安装rEFInd引导软件:rEFInd是一款功能强大的引导管理软件,可以帮助你在Mac上方便地切换系统。下载并安装rEFInd软件后,将其启动到U盘上。
7.重启Mac电脑:将U盘插入Mac电脑,然后重新启动电脑。按住Option(或Alt)键,直到出现可引导选项界面,选择你刚制作的启动U盘。
8.开始Windows7安装:在引导选项界面中选择U盘中的Windows7安装选项,按照屏幕提示进行安装。选择合适的分区和安装选项,然后等待安装过程完成。
9.安装引导程序:在安装完成后,你的Mac电脑将默认启动Windows7。打开BootCamp助理,并选择“创建或删除一个Windows分区”,然后按照屏幕提示进行操作。这将会安装引导程序,使你可以在开机时选择使用MacOS或Windows7。
10.安装BootCamp驱动程序:为了确保硬件正常工作,你需要安装BootCamp驱动程序。打开BootCamp助理,选择“下载Windows支持软件”,然后将其保存到U盘中。在Windows7中运行这个软件,按照屏幕提示完成驱动程序的安装。
11.配置系统设置:启动Windows7后,进入系统设置界面,根据个人需求进行必要的配置,例如网络设置、显示设置等。
12.更新系统和驱动:在安装完成后,及时更新Windows7系统和驱动程序,以确保你的系统始终具备最新的安全性和性能优化。
13.熟悉Windows7界面:切换到Windows7系统后,花点时间熟悉新的操作界面和功能,以便更好地利用Windows7的各项功能。
14.注意事项和兼容性问题:在使用Mac电脑上的Windows7系统时,可能会遇到一些兼容性问题。注意遵循安全措施,及时更新系统和应用程序,以确保系统的安全性和稳定性。
15.享受双系统的便利:现在,你的Mac电脑已经成功安装了Windows7系统。你可以随时切换操作系统,并根据需要使用MacOS或Windows7,享受双系统带来的便利。
通过以上步骤,你可以在Mac电脑上成功安装Windows7系统,并且实现双系统的切换。这样一来,你可以在同一台设备上同时享受MacOS和Windows系统的便利,满足不同的工作和娱乐需求。记得定期更新系统和驱动程序,保持系统的安全性和稳定性。祝你使用愉快!







