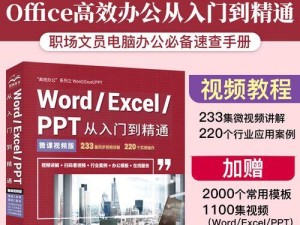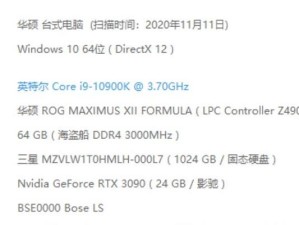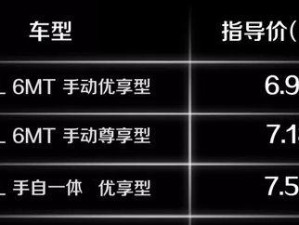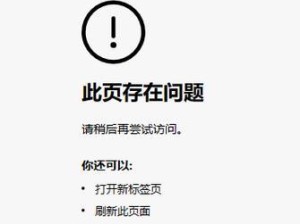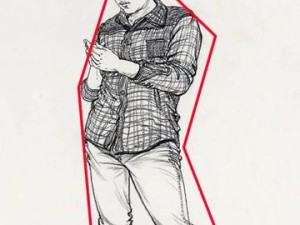随着科技的进步,电脑操作系统的安装变得更加便捷,其中使用U盘进行安装是一种常见而且相对简单的方式。尤其对于小白用户来说,使用U盘安装系统可能是一个比较陌生的概念。本文将以小白U盘安装教程为主题,为大家详细介绍U盘安装系统的步骤和技巧,帮助小白们轻松掌握这一技能。
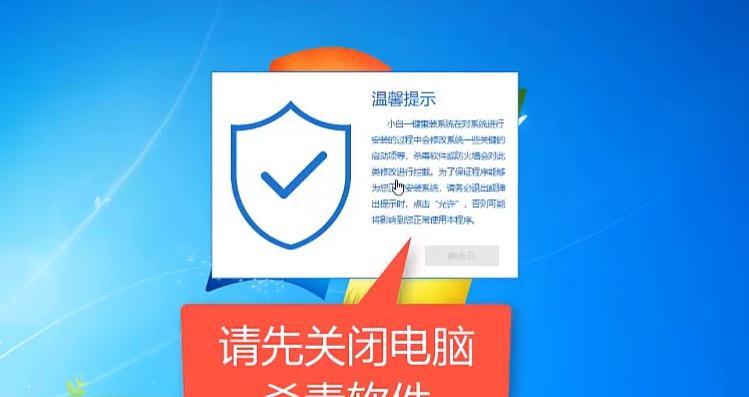
选择合适的U盘
首先要确保选择一款合适的U盘来进行系统安装,关键因素包括容量大小、读写速度以及可靠性。推荐使用容量大于8GB的高速U盘,并且最好是全新的或者经过充分擦写的。
备份重要数据
在进行U盘安装之前,务必备份好重要数据,因为安装系统会格式化U盘,可能导致数据丢失。可以将重要文件复制到其他存储设备或者云盘中,以免造成不必要的损失。
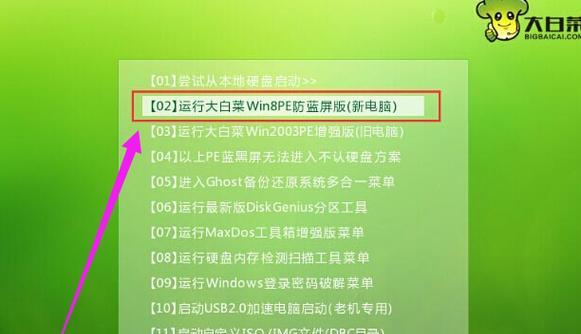
下载系统镜像文件
根据自己的需求选择相应的操作系统镜像文件并下载到本地电脑中。可以在官方网站或者第三方可信赖的下载平台上获取到所需的镜像文件。
准备U盘启动工具
为了将系统镜像文件写入U盘并使之成为可引导的启动设备,需要借助一款U盘启动工具。常见的工具有Rufus、Win32DiskImager等,选择一款适合自己的工具并下载安装到本地电脑上。
插入U盘并打开启动工具
将选择好的U盘插入电脑的USB接口,然后打开之前下载好的U盘启动工具。在工具界面中选择对应的U盘,并浏览选取已下载好的系统镜像文件。

设置U盘启动选项
在启动工具中,需要对U盘的启动选项进行设置。一般来说,可以选择MBR(MasterBootRecord)作为启动类型,并保持分区模式为BIOS或UEFI。
开始制作可启动U盘
确认好U盘启动选项设置后,点击启动工具中的“开始”或者“制作”按钮,开始将系统镜像文件写入U盘。此过程可能需要一定时间,请耐心等待。
设置电脑启动顺序
在制作可启动U盘完成后,需要设置电脑的启动顺序,使其首先识别U盘启动。可通过进入BIOS设置,在“Boot”或“启动”选项中将U盘启动项置于第一位。
重启电脑并进行安装
保存设置后重启电脑,并按照提示进入U盘引导界面。选择安装系统的选项,然后按照系统安装向导的指引,进行相应的操作系统安装步骤。
完成系统安装
根据系统安装向导的指引,等待系统安装过程完成。这个过程可能需要一定时间,取决于系统镜像文件的大小和电脑性能。
移除U盘并重启电脑
在系统安装完成后,按照提示将U盘拔出,并重新启动电脑。此时,电脑应该能够从已安装的系统启动,进入桌面界面。
进行系统设置
在成功启动系统后,需要进行一些基本的系统设置,如语言选择、网络设置等。根据个人需求进行相应的设置,以便更好地使用新安装的系统。
更新和安装驱动程序
为了保证系统的安全和稳定,以及获得更好的使用体验,及时更新系统补丁和安装驱动程序是非常重要的。可以通过系统自带的更新工具或者官方网站来获取最新的补丁和驱动程序。
安装常用软件
完成系统安装后,可以根据个人需求来安装一些常用的软件,如浏览器、办公套件、媒体播放器等。这些软件可以提供更好的上网、办公和娱乐体验。
小白U盘安装教程
通过本文所介绍的小白U盘安装教程,相信大家已经能够轻松掌握使用U盘进行系统安装的技巧。在实际操作中,如果遇到问题,可以及时查阅相关教程或者寻求帮助。相信通过不断的实践和学习,你将能够熟练掌握U盘安装系统的方法,并在将来的使用中受益无穷。
使用U盘安装系统对于小白用户来说可能是一个新的挑战,但只要按照本文所介绍的步骤进行操作,相信大家可以轻松掌握这一技能。选择合适的U盘,备份重要数据,下载系统镜像文件,准备U盘启动工具,设置U盘启动选项,制作可启动U盘,设置电脑启动顺序,重启电脑并进行安装,完成系统安装,移除U盘并重启电脑,进行系统设置,更新和安装驱动程序,安装常用软件。通过这些步骤的实施,相信大家可以成功地进行U盘安装系统,并享受到更好的电脑使用体验。