在进行电脑安装时,硬盘分区是一个必不可少的步骤。使用WinPE装机可以简化分区过程,本教程将详细介绍如何使用WinPE进行硬盘分区,帮助您轻松完成电脑安装。
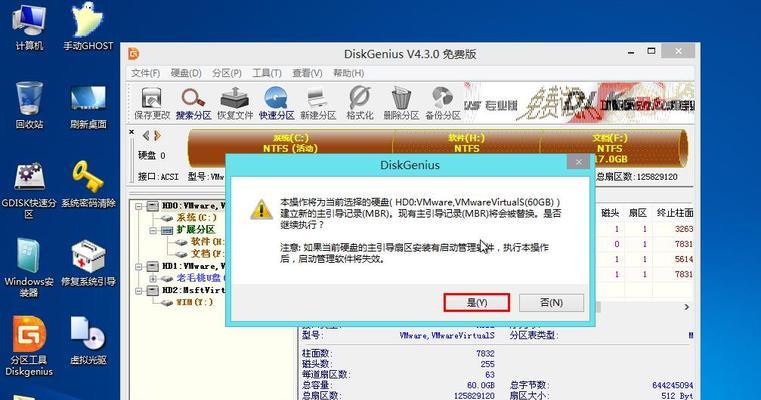
准备工作:制作WinPE启动盘
1.制作启动U盘:购买一个空白U盘,并下载安装WinPE制作工具。
2.制作WinPE启动盘:使用WinPE制作工具将U盘制作成可启动的WinPE盘。

启动电脑并进入WinPE界面
1.关机:将WinPE启动盘插入电脑,并关闭电源。
2.进入BIOS设置:开机时按下相应的按键(通常是F2或Delete键)进入BIOS设置界面。
3.修改启动顺序:在BIOS设置界面中,将启动顺序调整为U盘优先。
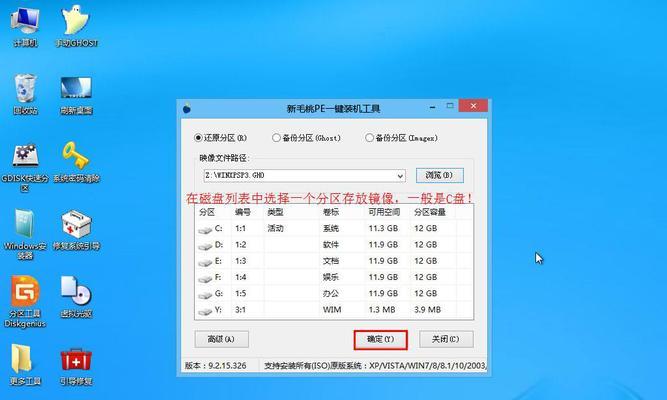
4.保存设置并重启:保存设置后,重启电脑。
进行硬盘分区操作
1.进入WinPE界面:电脑重启后,进入WinPE启动界面。
2.打开分区工具:在WinPE界面中找到并打开硬盘分区工具,如DiskGenius。
3.选择目标硬盘:在分区工具中选择需要进行分区的目标硬盘。
4.创建分区:根据需求,在目标硬盘上创建适当数量的分区,并设置分区大小。
5.格式化分区:对每个新创建的分区进行格式化操作,以便系统可以正常识别。
安装操作系统
1.关闭分区工具:在完成分区操作后,关闭硬盘分区工具。
2.插入安装光盘/USB:将操作系统安装光盘或USB插入电脑。
3.重启电脑:重启电脑,进入操作系统安装界面。
4.安装操作系统:按照安装界面提示,选择安装选项,并完成操作系统的安装。
完成硬盘分区的装机过程
1.重新启动电脑:在操作系统安装完成后,重新启动电脑。
2.进入新系统:根据需要设置用户名、密码等信息,并进入新系统桌面。
3.检查分区情况:打开资源管理器,确认新系统的硬盘分区情况。
注意事项及常见问题解决
1.确保备份:在进行硬盘分区操作前,务必备份重要数据,以防数据丢失。
2.分区大小选择:根据实际需求和硬盘容量,合理选择分区大小。
3.分区格式:通常使用NTFS格式进行分区,以支持较大文件和更高的性能。
4.驱动安装:如遇到硬件设备未识别的情况,可尝试手动安装相应驱动程序。
5.分区错误修复:如发现分区异常或无法访问,可使用工具进行分区错误修复。
通过本教程,您已经学会了使用WinPE进行硬盘分区的装机方法。在进行电脑安装时,根据实际需求和硬盘容量,合理进行分区操作可以提高系统性能和管理效率。记得在操作前备份重要数据,并随时关注常见问题解决方法,以确保安装过程顺利进行。祝您装机成功!







