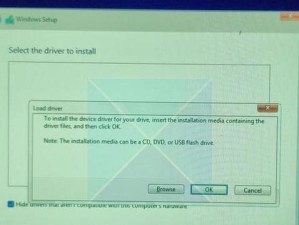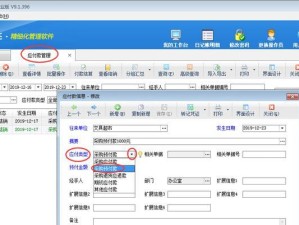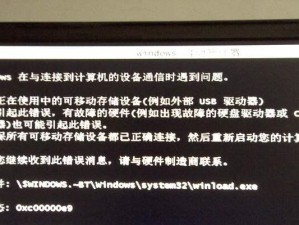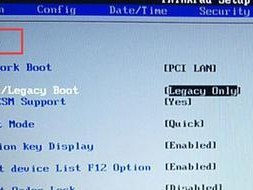华擎BIOS是计算机主板上的基本输入输出系统,通过它我们可以进行各种硬件设置和调整。在安装操作系统时,有时候我们需要使用U盘来进行安装。本文将详细介绍如何进入华擎BIOS,以及如何通过U盘安装系统。

1.进入华擎BIOS设置界面
-步骤:重启计算机,按下对应的按键进入华擎BIOS设置界面。
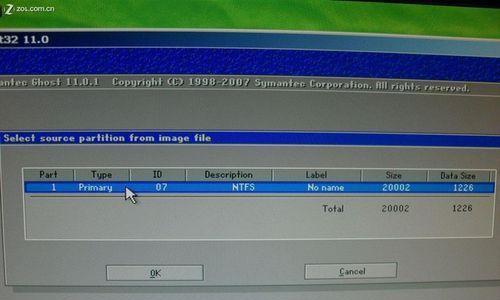
-在计算机启动过程中,按下F2、Del、F10或者Esc等键可以进入华擎BIOS设置界面,不同电脑可能有不同的按键。
2.调整启动顺序
-步骤:在华擎BIOS设置界面中,找到“Boot”或“启动”选项,调整启动顺序。
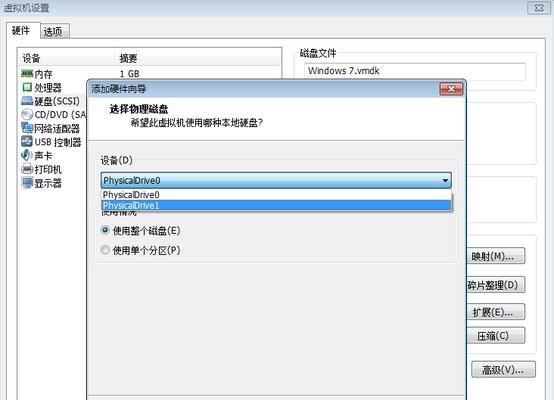
-将U盘的启动顺序调整到第一位,确保计算机会从U盘启动。
3.保存设置并退出
-步骤:在华擎BIOS设置界面中,找到“Save&Exit”或“保存设置并退出”选项,保存设置并退出。
-确保将设置保存,然后退出华擎BIOS设置界面。
4.插入准备好的U盘
-步骤:将准备好的U盘插入计算机的USB接口。
-确保U盘已经格式化并准备好了需要安装的操作系统文件。
5.重新启动计算机
-步骤:点击计算机中的“重新启动”按钮,让计算机重新启动。
-计算机重新启动后会自动从U盘开始引导,进入操作系统安装界面。
6.选择安装方式
-步骤:在操作系统安装界面中,选择合适的安装方式,如全新安装或者升级安装。
-根据个人需求选择合适的安装方式,然后按照界面提示进行操作。
7.安装操作系统
-步骤:按照操作系统安装界面的提示进行系统安装。
-根据界面提示,选择安装目标磁盘、设置分区和格式化等操作,然后等待系统安装完成。
8.完成系统安装
-步骤:等待系统安装完成,并进行后续设置。
-在系统安装完成后,根据需要进行后续设置,如网络配置、驱动程序安装等。
9.拔出U盘并重启
-步骤:在操作系统安装完成后,拔出U盘,并点击计算机中的“重新启动”按钮。
-确保在重启前将U盘拔出,以免影响系统正常启动。
10.检查系统安装情况
-步骤:重启计算机后,检查系统是否成功安装。
-查看系统启动界面,确保操作系统已经安装成功并正常运行。
11.处理安装中的问题
-步骤:如果在安装过程中遇到问题,可以通过查找错误代码、重试或者寻求技术支持来解决。
-根据具体问题,采取相应的解决措施,以确保安装过程顺利进行。
12.调整BIOS设置
-步骤:在系统安装完成后,根据需要进入华擎BIOS设置界面进行一些调整。
-根据个人需求,调整华擎BIOS中的硬件设置和启动选项等。
13.注意事项
-步骤:在安装系统过程中,需要注意一些细节和注意事项。
-例如,确保U盘已经准备好并插入正确的USB接口,谨慎操作避免误操作等。
14.其他安装方式
-步骤:除了使用U盘安装系统外,还有其他安装方式可供选择。
-例如使用光盘、网络安装等方式,根据个人喜好和实际情况选择合适的安装方式。
15.
通过本文,我们详细介绍了如何通过华擎BIOS设置界面进入U盘安装系统。按照这些步骤进行操作,可以轻松安装操作系统,并根据个人需求进行相应的调整和设置。无论是新装操作系统还是升级操作系统,都可以通过这种方式来完成。