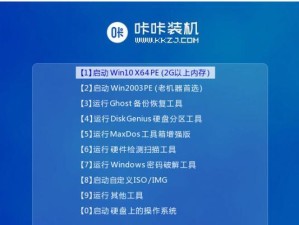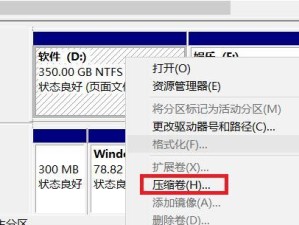在某些情况下,可能需要在Mac电脑上安装Windows10系统,本文将为您提供一种简单且可行的方法,使用光盘来安装Windows10系统。请按照以下步骤操作,让您顺利完成安装。
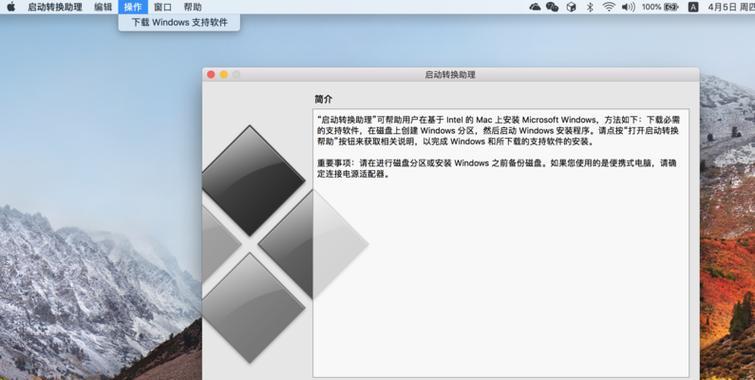
一:准备所需工具和材料
在开始安装之前,您需要准备以下工具和材料:
-一台Mac电脑
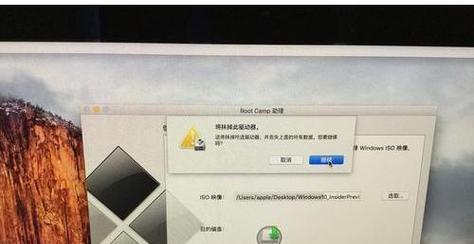
-一张可读取的Windows10安装光盘
-一个外部光驱(如果您的Mac没有内置光驱)
二:备份重要数据
在进行任何系统更改之前,务必备份您的重要数据。安装过程可能会导致数据丢失,因此建议您将重要文件备份到外部存储设备或云存储中。
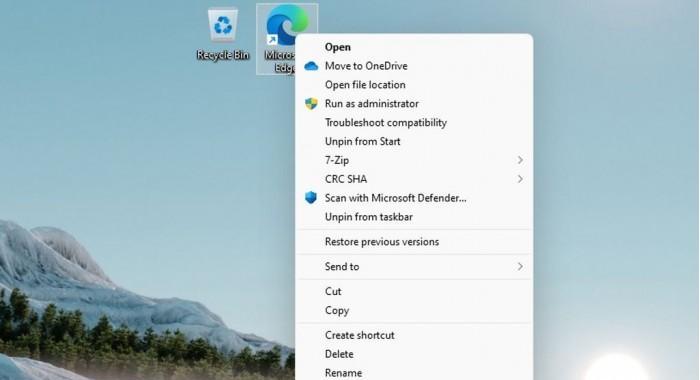
三:获取BootCamp助理
BootCamp助理是一款由苹果公司提供的软件,可以帮助您在Mac上安装Windows系统。打开“应用程序”文件夹,在“实用工具”文件夹中找到并启动BootCamp助理。
四:创建Windows分区
在BootCamp助理中,您可以选择创建Windows分区。根据您的需要,指定分区大小,并将光盘插入Mac电脑。
五:安装Windows10
完成分区设置后,Mac将自动重启,并开始从光盘引导Windows10安装程序。按照屏幕上的指示进行操作,包括选择语言、键盘布局以及安装目标。
六:选择安装位置
在安装过程中,您将被要求选择Windows10的安装位置。选择之前创建的Windows分区,并单击“下一步”继续安装。
七:等待安装完成
安装过程可能需要一些时间,请耐心等待直到安装完成。在此期间,不要关闭电脑或中断安装过程。
八:设置Windows10
安装完成后,您将需要设置Windows10系统的一些基本选项,例如区域设置、用户名和密码等。根据您的个人偏好进行设置。
九:安装BootCamp驱动程序
为了在Mac上获得最佳性能和功能支持,您需要安装BootCamp驱动程序。这些驱动程序可以通过启动BootCamp助理来获取。
十:更新和优化Windows10
一旦BootCamp驱动程序安装完成,建议您更新Windows10系统并进行一些优化设置,以确保系统的正常运行和最佳性能。
十一:配置引导选项
默认情况下,Mac将在启动时进入macOS系统。如果您希望在启动时选择使用Windows10或macOS,请打开“系统偏好设置”中的“启动磁盘”选项,并进行相应配置。
十二:解决常见问题
在安装过程中,您可能会遇到一些常见问题,例如无法识别光盘、分区失败等。本节将提供解决这些问题的方法。
十三:备份并恢复数据
如果您之前备份了重要数据,现在可以将其恢复到Windows10系统中。确保备份文件完整并按需恢复。
十四:享受Windows10体验
现在您已经成功安装了Windows10系统,在Mac上畅享Windows和macOS的双重体验吧!尝试各种应用程序和功能,体验完整的操作系统。
十五:
通过本教程,您已经学会了如何使用Mac光盘安装Windows10系统。请按照每个步骤操作,并注意备份数据和解决常见问题。祝您安装顺利!