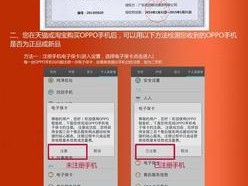在电脑使用过程中,我们经常需要重新安装操作系统。本文将以华擎主板为例,详细讲解如何正确安装操作系统,帮助读者轻松完成这一任务。

1.准备安装所需设备:硬盘、操作系统安装光盘或U盘
-准备硬盘和操作系统安装光盘或U盘,确保这些设备是可靠的。

2.设置启动项为光盘或U盘:进入BIOS设置
-打开电脑并进入BIOS设置界面。
-找到“启动顺序”或“启动选项”相关设置项。

-将启动项顺序调整为首先启动光盘或U盘。
3.安装操作系统前的准备工作:备份数据
-在安装操作系统之前,我们建议备份重要的数据,以防止丢失。
4.开机启动光盘或U盘:进入操作系统安装界面
-将准备好的操作系统安装光盘或U盘插入计算机。
-重新启动计算机,按照屏幕上的提示进入操作系统安装界面。
5.选择合适的安装类型:全新安装或升级安装
-在操作系统安装界面上,选择适合您需求的安装类型。
-全新安装将会清空硬盘上的数据,而升级安装会保留部分已有的数据。
6.分区设置:创建系统分区
-在安装类型选择完成后,您需要进行分区设置。
-创建一个系统分区来安装操作系统。
7.安装操作系统:等待安装完成
-在分区设置完成后,点击“安装”按钮,开始安装操作系统。
-稍等片刻,系统将会自动安装,并在安装过程中进行一些必要的设置。
8.设定计算机名称和密码:自定义计算机信息
-在操作系统安装完成后,您需要设定计算机的名称和密码。
-这样方便您在网络中识别和使用您的计算机。
9.更新驱动程序和系统补丁:保持系统最新
-安装操作系统后,及时更新驱动程序和系统补丁,确保系统的安全性和稳定性。
10.安装常用软件和驱动程序:提升工作效率
-根据个人需求,安装常用软件和驱动程序,以提高工作效率和满足个性化需求。
11.配置系统设置:优化操作体验
-根据个人偏好,进行系统设置调整,以获得更好的操作体验。
12.安装防病毒软件:保护系统安全
-安装并更新防病毒软件,保护系统免受恶意软件的侵害。
13.设置备份方案:避免数据丢失
-设置合适的数据备份方案,以防止数据丢失或文件损坏的情况发生。
14.进行测试和优化:确保系统稳定
-安装完成后,进行系统测试,确保系统的稳定性和运行效果。
15.安装操作系统常见问题解答:遇到问题怎么办?
-提供常见问题解答,帮助读者解决在操作系统安装过程中可能遇到的问题。
通过本文的华擎装系统教程,您可以轻松学习到如何正确安装操作系统。遵循本文所述的步骤和建议,您可以快速、稳定地完成操作系统的安装,并进一步优化系统设置,提升工作效率和用户体验。