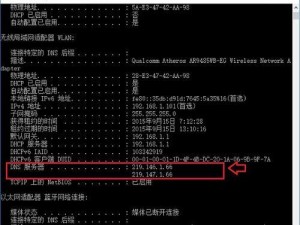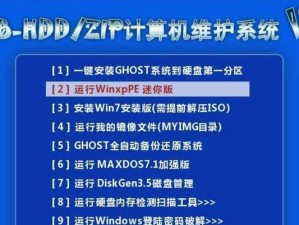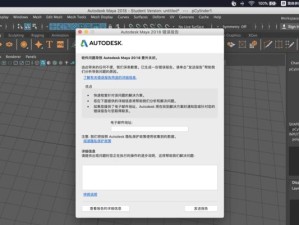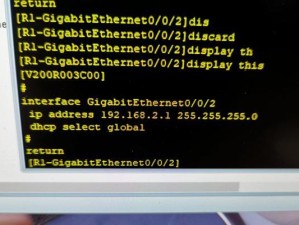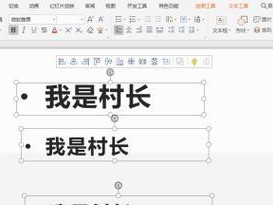在现代科技发展的背景下,操作系统安装已经变得非常便捷。本文将介绍如何利用U盘来安装Win10操作系统,方便用户在电脑上快速进行系统安装,并且提供了详细的步骤和注意事项,帮助用户完成安装过程。

文章目录:
1.确保U盘准备充分
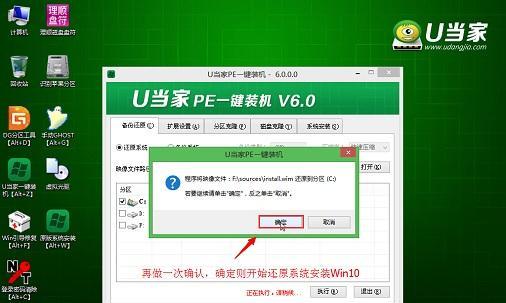
2.下载Win10镜像文件
3.准备一个可启动的U盘
4.设置BIOS启动顺序
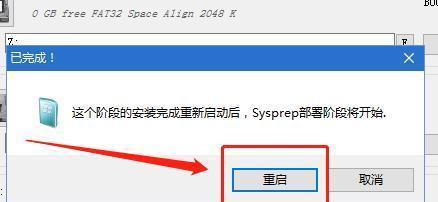
5.插入U盘并重启电脑
6.进入Win10安装界面
7.选择语言和其他个性化设置
8.确定安装类型
9.选择磁盘分区
10.开始安装Win10系统
11.等待系统安装完成
12.设置用户账户和密码
13.安装驱动程序
14.更新操作系统
15.完成安装后的注意事项
1.确保U盘准备充分:首先需要确保U盘的容量足够大,并且没有重要数据,因为安装系统会将U盘内的数据全部清空。检查U盘是否可以正常读写。
2.下载Win10镜像文件:从官方网站或可信的下载渠道下载Win10操作系统的镜像文件。确保下载的文件无损坏并与您的系统版本相匹配。
3.准备一个可启动的U盘:使用一个容量大于8GB的U盘,并使用专业的格式化工具将其格式化为FAT32文件系统。
4.设置BIOS启动顺序:重启电脑,进入BIOS设置界面,找到“Boot”或“启动顺序”选项,并将U盘设为首选启动设备。
5.插入U盘并重启电脑:将准备好的可启动U盘插入电脑的USB接口,并重启电脑。
6.进入Win10安装界面:根据电脑品牌和型号的不同,按下相应的快捷键进入U盘启动界面。
7.选择语言和其他个性化设置:在安装界面上,选择您所需的语言和其他个性化设置,然后单击“下一步”。
8.确定安装类型:选择“自定义:仅安装Windows(高级)”选项。
9.选择磁盘分区:在“磁盘分区”页面上,选择目标磁盘并单击“新建”来创建分区。您可以选择将系统安装在新分区上,或者覆盖现有分区。
10.开始安装Win10系统:选择系统分区后,单击“下一步”开始安装操作系统。
11.等待系统安装完成:系统安装过程可能需要一段时间,请耐心等待,不要中途关闭电脑或拔出U盘。
12.设置用户账户和密码:在安装完成后,根据提示设置您的用户账户和密码。
13.安装驱动程序:连接到互联网后,操作系统会自动识别并安装大部分硬件驱动程序。如果有未识别的设备,手动下载和安装相应的驱动程序。
14.更新操作系统:打开“设置”菜单,选择“更新和安全”,然后点击“检查更新”以获取最新的系统补丁和更新。
15.完成安装后的注意事项:注意备份重要文件,安装常用软件和杀毒软件,定期进行系统维护和更新,以确保系统的稳定性和安全性。
通过本文介绍的步骤,您可以轻松地使用U盘安装Win10操作系统。遵循上述步骤并注意所提到的细节,能够确保您的操作系统安装顺利进行,并且获得一个稳定可靠的电脑系统。