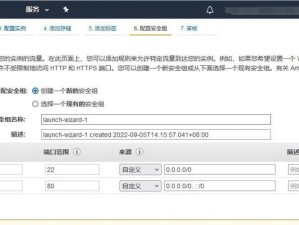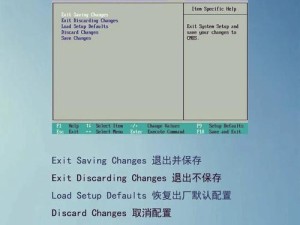在当今高速发展的信息技术时代,电脑的使用已成为我们日常生活和工作中不可或缺的一部分。然而,电脑的安装和设置却常常令人头疼。为了解决这一问题,大白菜推出了一款便捷的U盘一键装机工具,极大地简化了电脑安装的繁琐过程。本文将详细介绍大白菜U盘一键装机的使用方法和注意事项,帮助用户轻松实现电脑一键装机。
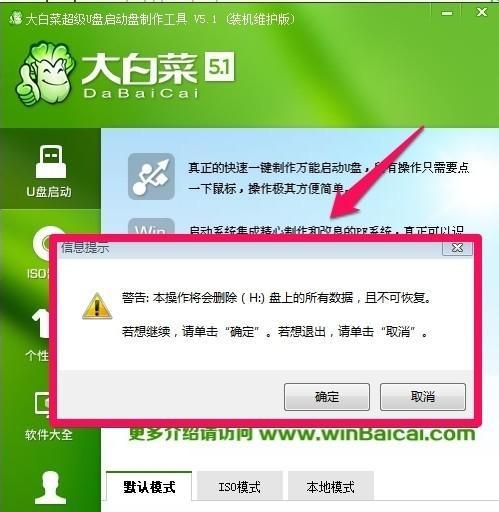
一:U盘制作工具下载与安装
在进行大白菜U盘一键装机之前,首先需要下载并安装U盘制作工具。打开大白菜官方网站,进入下载页面,点击“U盘制作工具下载”按钮,选择适合自己操作系统版本的工具进行下载。
二:准备一个空白的U盘
在开始制作U盘启动盘之前,请确保您有一个空白的U盘,并确保其中没有重要的数据。制作启动盘时会将U盘中的所有数据清空,因此请提前备份重要文件。

三:安装U盘制作工具
下载完成后,双击安装程序,按照提示完成安装过程。安装成功后,桌面上会出现一个名为“大白菜U盘一键装机”的图标。
四:打开U盘制作工具
双击桌面上的大白菜U盘一键装机图标,启动制作工具。工具界面简洁明了,提供了一键制作和高级制作两种模式供选择。
五:选择一键制作模式
对于新手用户来说,一键制作模式是最简单和方便的选择。在主界面上,点击“一键制作”按钮进入一键制作模式。
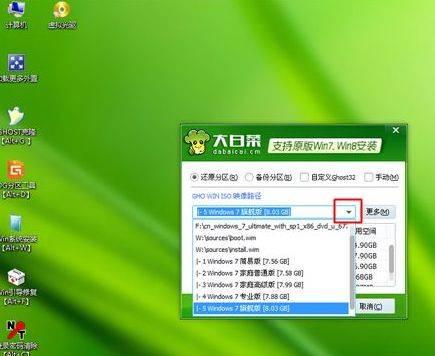
六:选择操作系统镜像
在一键制作模式中,您需要选择要安装的操作系统镜像。大白菜U盘一键装机支持Windows系统、Linux系统以及各种版本的PE系统镜像。
七:插入U盘并识别
在选择完操作系统镜像后,将准备好的空白U盘插入电脑的USB接口。工具会自动识别U盘并显示在界面上。
八:格式化U盘
在识别到U盘后,点击“开始制作”按钮,工具将自动对U盘进行格式化操作。这一步将会清空U盘中的所有数据,请确保备份重要文件。
九:制作启动盘
格式化完成后,工具会自动开始制作启动盘。这个过程可能需要一些时间,请耐心等待。制作过程中请不要中断电脑的电源供应或移除U盘。
十:制作成功提示
当工具完成制作后,会弹出“制作成功”的提示窗口。此时,您已成功制作出大白菜U盘一键装机启动盘,可以开始安装电脑了。
十一:设置电脑启动顺序
在安装电脑之前,请确保您已将电脑的启动顺序设置为从U盘启动。进入电脑的BIOS界面,找到“启动顺序”选项,将U盘设为第一启动项。
十二:插入U盘并重启电脑
将制作好的大白菜U盘一键装机启动盘插入已设置好的电脑,并点击“重启”按钮。电脑将会自动从U盘启动,并进入大白菜U盘一键装机系统。
十三:按照提示进行安装
进入大白菜U盘一键装机系统后,按照提示进行安装操作。您可以选择安装系统的分区、安装驱动程序以及其他软件,并进行相关设置。
十四:等待安装完成
安装过程中,系统会自动完成相关操作,并进行文件复制、软件安装等任务。这个过程可能需要一段时间,请耐心等待直到安装完成。
十五:安装完成与
当安装完成后,系统将会自动重启。此时,您已成功完成电脑的一键装机。通过大白菜U盘一键装机工具,您可以轻松实现电脑的快速安装和设置。无论是对于个人用户还是企业用户来说,这个工具都将极大地简化了电脑安装的繁琐过程,节省了宝贵的时间和精力。