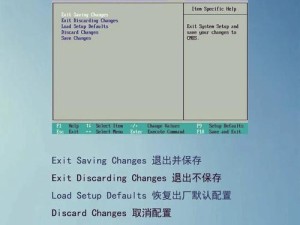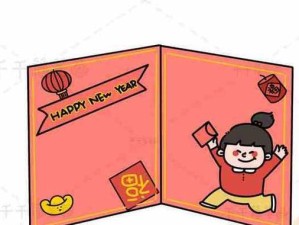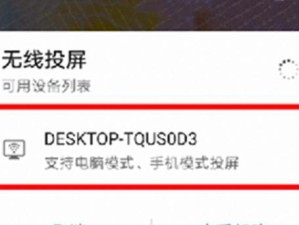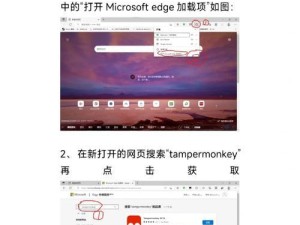随着电脑系统的安装和维护日益重要,制作系统光盘并能够通过它启动电脑系统变得越来越重要。本文将为您提供一步步的教程,教您如何制作系统光盘并成功启动电脑系统。无需担心,下面的步骤将会非常简单易懂。
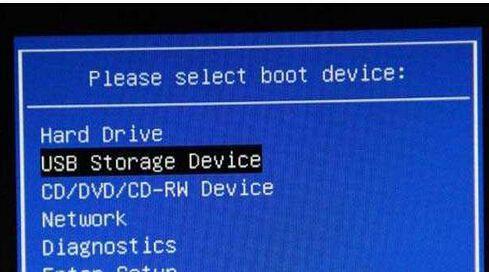
1.确认操作系统类型和版本
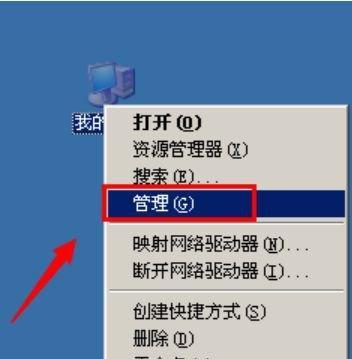
在制作系统光盘之前,您需要确认正在使用的操作系统类型和版本,例如Windows10或MacOSMojave。
2.下载操作系统映像文件
在制作系统光盘之前,您需要从官方网站下载操作系统的映像文件。确保下载正确的版本,并保存到本地磁盘。
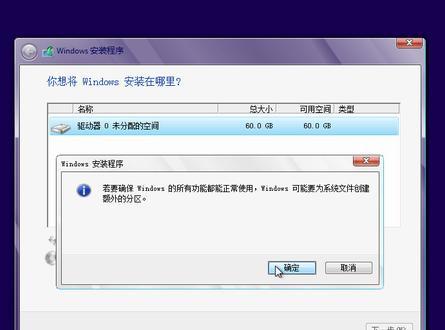
3.准备空白光盘或USB驱动器
选择合适的介质来制作系统光盘,可以是空白光盘或USB驱动器。确保该介质足够大,能够容纳整个映像文件。
4.安装光盘刻录软件
在制作系统光盘之前,您需要安装一款光盘刻录软件,例如ImgBurn或Nero。这些软件可以帮助您将映像文件刻录到空白光盘上。
5.打开光盘刻录软件
打开您选择的光盘刻录软件,并在其界面上寻找“刻录映像”或类似选项。这将启动制作系统光盘的过程。
6.选择映像文件
在光盘刻录软件中,浏览并选择之前下载的操作系统映像文件。确保选中正确的文件,并进入下一步。
7.选择刻录速度和光盘驱动器
在制作系统光盘之前,您可以选择刻录速度和要使用的光盘驱动器。一般来说,较慢的刻录速度可以提高刻录质量。
8.开始制作系统光盘
确认所有选项后,点击“开始”或类似按钮,开始制作系统光盘。请耐心等待,直到制作过程完成。
9.验证系统光盘
制作完成后,您可以使用光盘刻录软件提供的验证功能,确保系统光盘中的数据与原始映像文件完全一致。
10.将系统光盘插入目标电脑
当您需要启动电脑系统时,将制作好的系统光盘插入目标电脑的光驱或USB接口。
11.重启电脑并进入启动菜单
重启目标电脑,在开机过程中按下相应的键(通常是F12或Del键),进入启动菜单选择光盘驱动器作为启动设备。
12.启动系统光盘
在启动菜单中,选择光盘驱动器并按下回车键,从而启动系统光盘上的操作系统。
13.按照提示安装或修复系统
按照光盘上的提示,选择安装新系统、修复现有系统或其他操作,以完成您的需求。
14.完成系统启动
根据您选择的操作,系统将进行安装或修复,并最终完成启动。请耐心等待系统完成所有操作。
15.
制作系统光盘并启动电脑系统可能听起来复杂,但只要按照本教程一步步操作,您将能够轻松完成这些任务。请记住,始终选择官方和可靠的映像文件,并在制作和使用过程中小心谨慎。祝您成功制作并启动电脑系统!