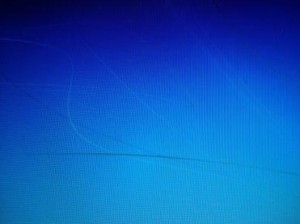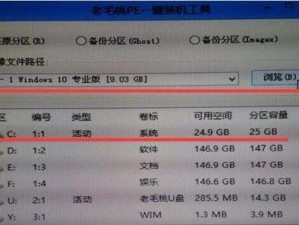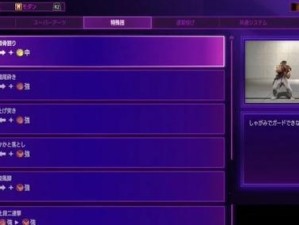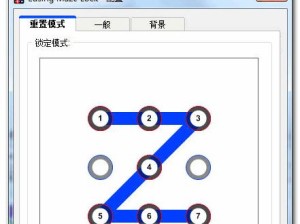在我们日常使用电脑的过程中,操作失误、病毒感染或系统崩溃等问题时有发生。为了保障数据安全和快速恢复系统,采用Ghost系统备份与恢复是一种可行的解决方案。本文将介绍如何在Win7系统下使用Ghost系统进行备份与恢复,并提供详细的步骤说明和操作技巧。

一、选择适合的Ghost版本
通过了解不同版本的Ghost系统,根据个人需求选择最适合自己的版本。兼容性、稳定性和功能丰富度是选择Ghost版本的关键因素。
二、下载并安装Ghost系统
前往官方网站下载Ghost系统的安装包,并按照提示完成安装过程。安装过程中注意选择合适的安装路径和相关设置。

三、创建Ghost系统备份文件夹
在计算机中选择一个合适的位置,新建一个文件夹作为Ghost系统备份文件夹。命名方式可以是"GhostBackup"或者其他易于辨识的名称。
四、设置Ghost备份选项
打开Ghost系统软件,在菜单栏中选择“备份”,进入备份选项设置界面。根据个人需求,选择备份的范围、存放路径和压缩方式等设置。
五、开始Ghost系统备份
点击“开始备份”按钮,Ghost系统将开始备份过程。备份时间的长短取决于系统的大小和硬件性能等因素,耐心等待备份完成。
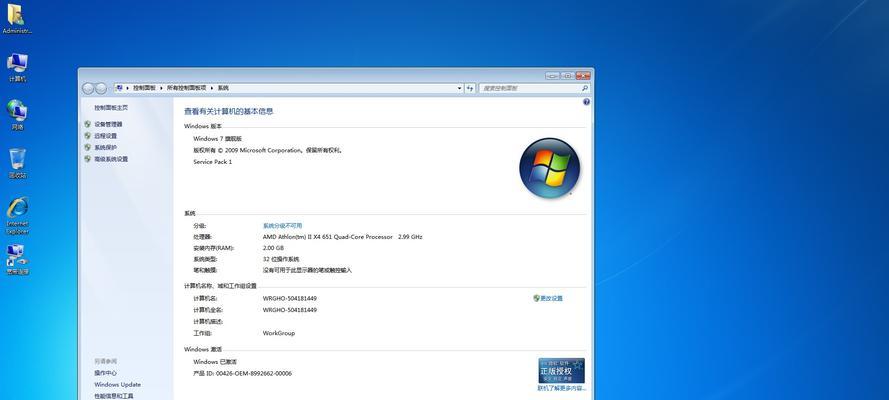
六、创建Ghost系统恢复U盘
连接一个空白的U盘到电脑上,打开Ghost软件,在菜单栏中选择“恢复”,进入U盘制作选项。根据提示完成U盘制作过程。
七、将Ghost系统备份文件复制到U盘
打开GhostBackup文件夹,将刚才创建的Ghost系统备份文件复制到U盘中,并确保文件路径正确。
八、设置计算机启动项
重启计算机,在开机时按下对应快捷键进入BIOS设置界面。在启动选项中,将U盘作为第一启动项,并保存更改。
九、进入Ghost系统恢复界面
重新启动计算机,电脑会自动进入Ghost系统恢复界面。选择合适的恢复选项,并点击“开始恢复”。
十、选择Ghost系统备份文件
在Ghost系统恢复界面中,浏览U盘中的文件,选择之前备份的Ghost系统文件。确保选择正确的备份文件后,点击“确定”。
十一、开始恢复系统
在确认备份文件后,Ghost系统将开始恢复过程。请耐心等待恢复完成,并遵循提示操作。
十二、重新启动计算机
系统恢复完成后,按照提示重新启动计算机。您将发现系统已经恢复到之前备份的状态,数据和设置均完整无缺。
十三、定期更新Ghost系统备份文件
由于系统和数据的变化,建议定期更新Ghost系统备份文件,以保障系统的最新状态和数据的完整性。
十四、注意事项和技巧
在使用Ghost系统备份与恢复过程中,要注意选择合适的备份范围,避免备份无用的文件和数据。同时,学习更多的Ghost系统技巧可以提高备份与恢复的效率。
十五、
通过本文的介绍,我们了解到在Win7系统下使用Ghost系统进行备份与恢复的方法和步骤。通过合理使用Ghost系统,我们可以轻松备份和恢复系统,提高计算机使用的安全性和稳定性。希望本文对您有所帮助!