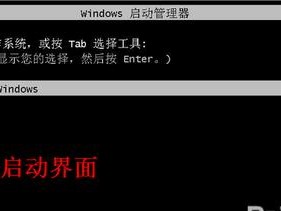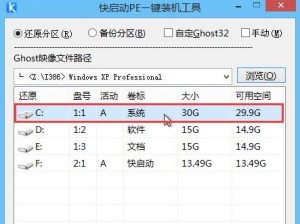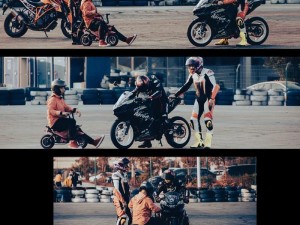老桃毛U盘重装Win7是一种简便的操作方式,适用于老旧电脑系统崩溃、系统运行缓慢等问题。通过本教程,您将学会如何利用老桃毛U盘,快速、安全地重装Win7系统,让您的电脑恢复原有速度,焕发新生。

1.准备所需工具和材料

在开始操作之前,您需要准备好一台已安装好Win7系统的电脑、一根容量大于8GB的U盘以及老桃毛U盘重装Win7工具软件。
2.下载并安装老桃毛U盘重装Win7工具软件
打开浏览器,在搜索引擎中输入“老桃毛U盘重装Win7工具软件”并搜索,选择合适的下载链接下载并安装该软件。
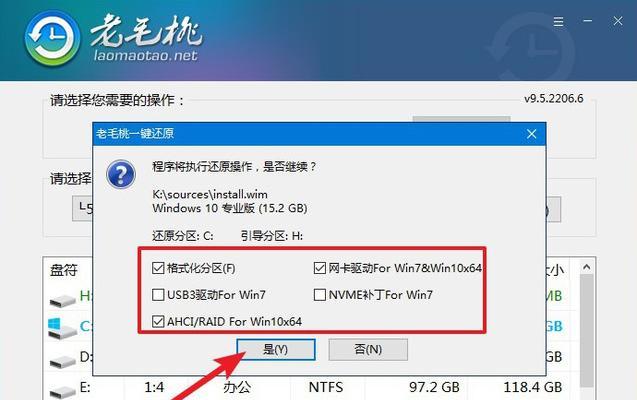
3.插入U盘并运行软件
将准备好的U盘插入电脑USB接口,并打开刚刚安装的老桃毛U盘重装Win7软件。
4.选择系统版本
在软件界面中,您需要选择要重装的Win7系统版本,根据您电脑原本的系统版本进行选择。
5.选择启动盘
点击软件界面中的“选择启动盘”,在弹出的窗口中选择您插入的U盘,确认选择后点击“确定”。
6.开始制作启动盘
在软件界面中,点击“开始制作启动盘”按钮,等待几分钟,直至制作完成。
7.设置电脑启动项
将制作好的U盘插入需要重装Win7的电脑,重启电脑并按下相应快捷键进入BIOS设置界面,将启动项设置为U盘启动。
8.开始重装Win7系统
重启电脑后,U盘会自动进入重装Win7系统的安装界面,按照提示进行操作,选择安装选项,等待系统自动安装。
9.完成系统安装
等待系统安装完成后,按照提示进行后续设置,包括语言选择、用户名设置、网络连接等。
10.安装驱动程序
系统安装完成后,需要安装相应的驱动程序,以确保硬件设备正常运行。
11.更新系统补丁
连接网络后,及时更新系统补丁,以保证系统的安全性和稳定性。
12.安装常用软件
根据个人需要,安装常用的软件,如浏览器、办公软件、娱乐软件等。
13.迁移个人文件
将重装前备份的个人文件迁移到新系统中,确保数据的完整性和可用性。
14.清理系统垃圾
使用系统清理工具或第三方清理软件,清理系统垃圾文件,释放磁盘空间,提升系统运行速度。
15.重启电脑并验收
重启电脑,检查系统是否正常运行,确认重装Win7操作成功完成。
通过本教程,您学会了利用老桃毛U盘进行Win7系统重装的简单操作步骤。这种方法不仅简便易行,而且效果显著,能够让老旧电脑焕发新生。如果您的电脑系统出现问题或运行缓慢,不妨尝试使用老桃毛U盘重装Win7来解决问题。记住在操作过程中注意数据备份,并谨慎选择系统版本,以确保操作的顺利进行。