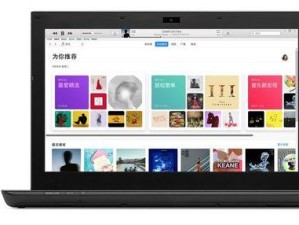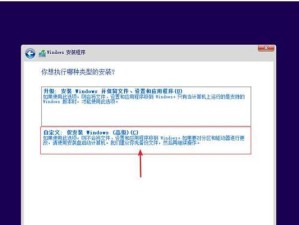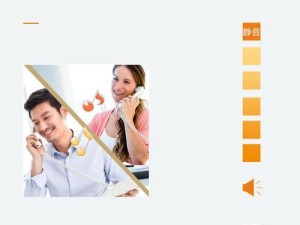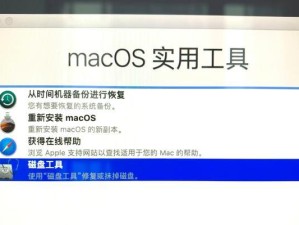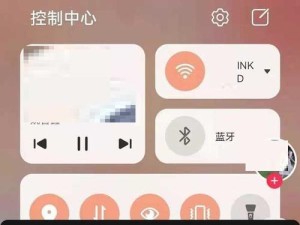随着操作系统的不断发展,许多用户希望在一台电脑上同时使用多个操作系统。而使用U盘安装双系统是一种简单且方便的方式。本文将详细介绍如何使用Win10系统中的U盘来安装双系统,并提供了一份包含15个步骤的教程,帮助读者轻松完成双系统的安装。
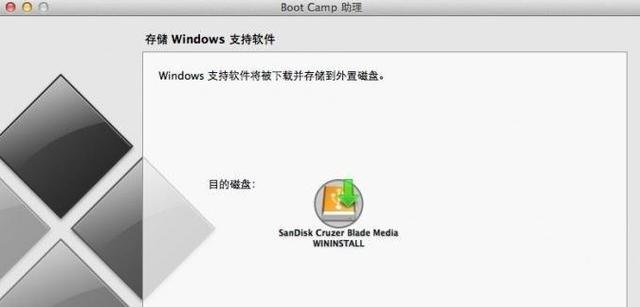
1.确保U盘准备就绪
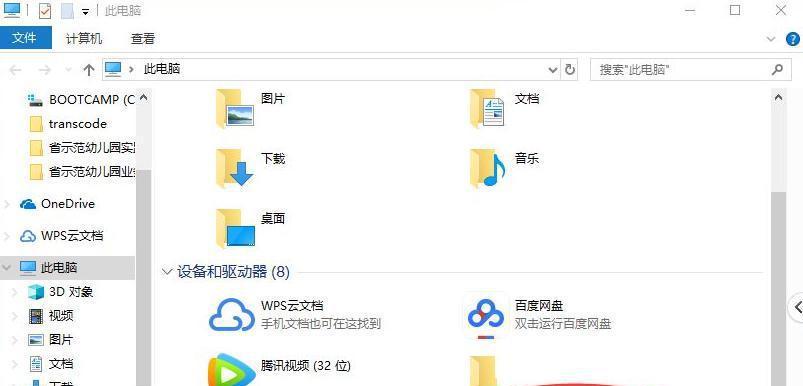
在开始安装之前,我们需要确保U盘已经插入并且能够正常被电脑识别。
2.下载并准备所需的操作系统镜像文件
在安装之前,我们需要下载所需的操作系统镜像文件,并将其保存到本地计算机上。

3.创建U盘启动盘
使用专业的启动盘制作工具,将下载好的操作系统镜像文件写入U盘中,以创建启动盘。
4.调整电脑启动顺序
进入BIOS设置界面,将电脑的启动顺序调整为先从U盘启动,以确保能够正确地引导U盘中的操作系统安装程序。
5.重启电脑并进入U盘启动界面
重启电脑后,按照提示进入U盘的启动界面。
6.选择安装双系统的分区
在安装程序中选择要安装双系统的磁盘分区,并进行必要的格式化和分区调整。
7.安装第一个操作系统
按照安装程序的指示,选择第一个操作系统的版本并开始安装。
8.设置双系统的启动项
安装完成后,我们需要设置双系统的启动项,以便在重启电脑时可以选择使用哪个操作系统。
9.重启电脑并进入第一个操作系统
重启电脑后,在引导界面选择第一个操作系统,并进行初步的系统设置。
10.安装第二个操作系统
在第一个操作系统中打开U盘中的安装程序,选择第二个操作系统的版本并开始安装。
11.设置双系统的启动项
安装完成后,同样需要设置双系统的启动项,以便在重启电脑时可以选择使用哪个操作系统。
12.重启电脑并进入第二个操作系统
重启电脑后,在引导界面选择第二个操作系统,并进行初步的系统设置。
13.进行双系统的优化设置
安装完成后,我们可以对双系统进行一些优化设置,例如调整开机启动项、设置共享文件夹等。
14.更新系统及驱动程序
为了确保双系统的稳定运行,我们需要及时更新操作系统和驱动程序,并保持其最新版本。
15.双系统安装完成,享受多操作系统带来的便利
经过以上的步骤,我们成功安装了双系统。现在,我们可以根据需要选择使用不同的操作系统,轻松享受多操作系统带来的便利。
通过本文的教程,我们了解了如何在Win10系统中使用U盘安装双系统。只要按照步骤进行操作,就能够顺利安装双系统,并享受多操作系统带来的便利。希望本文能够帮助读者解决在Win10系统上安装双系统的问题,并提供一种简单实用的解决方案。