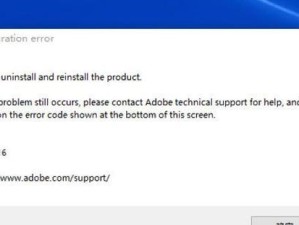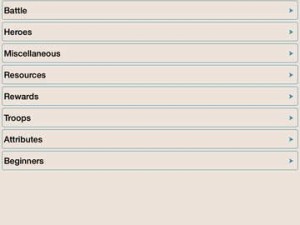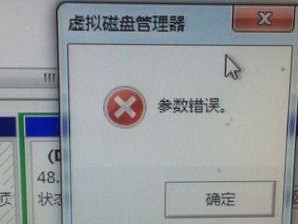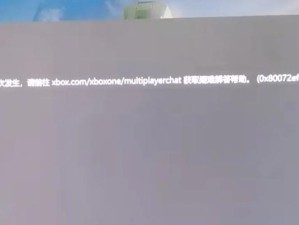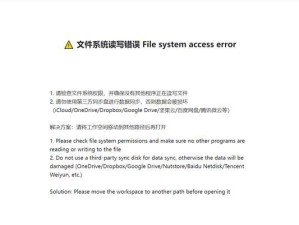随着技术的不断进步,越来越多的人选择使用U盘和UEFI模式来安装操作系统。相比传统的光盘安装方式,U盘UEFI安装更加方便快捷,同时还可以获得更好的系统性能和稳定性。本文将为大家介绍如何使用U盘和UEFI模式来安装Windows10操作系统。
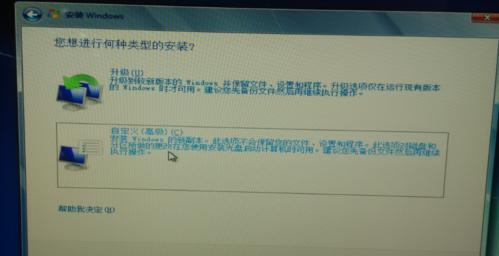
一、准备工作:获取所需软件和设备
1.下载Windows10镜像文件:在官方网站上下载最新的Windows10镜像文件,并确保下载的镜像文件与你计划安装的版本相匹配。
2.获取一个可用的U盘:选择一个容量大于8GB的U盘,确保它没有重要数据,并将其格式化为FAT32格式。
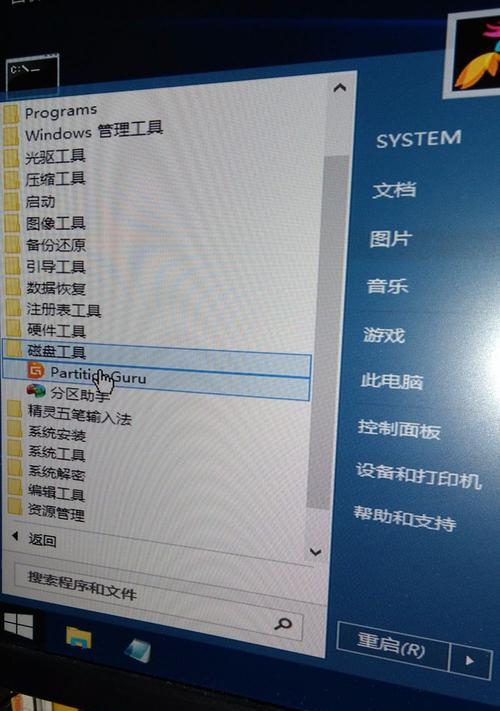
二、制作可启动的U盘安装介质
1.插入U盘:将准备好的U盘插入电脑的USB接口,并确保电脑能够正确识别该U盘。
2.使用Windows10安装媒体创建工具制作U盘:打开之前下载的Windows10镜像文件,运行安装媒体创建工具,并按照提示选择“创建可移动的USB驱动器”。
三、设置计算机启动顺序
1.进入计算机的BIOS设置:重启电脑并按下相应的键(通常是Del、F2或F12)进入BIOS设置界面。

2.设置U盘为首选启动设备:在BIOS设置界面中找到“Boot”或“启动”选项,将U盘设置为首选启动设备。
四、进入Windows10安装界面
1.重新启动计算机:保存并退出BIOS设置后,重新启动计算机。
2.按任意键启动:在计算机重新启动时,按下任意键以从U盘启动。
五、进行系统安装
1.选择语言和区域:在安装界面中,选择所需的语言和区域设置,并点击“下一步”继续安装。
2.接受许可条款:阅读并接受许可条款后,点击“下一步”。
六、选择安装类型和磁盘分区
1.选择自定义安装类型:在安装类型界面中,选择“自定义:仅安装Windows(高级)”选项。
2.磁盘分区:选择你希望安装Windows10的磁盘分区,并点击“下一步”开始安装。
七、系统安装和配置
1.等待系统安装:系统会开始自动安装Windows10,等待安装过程完成。
2.配置用户名和密码:在配置界面中,填写你的用户名和密码,并进行必要的设置。
八、等待系统配置
1.等待系统配置:系统会自动进行一些配置工作,如安装驱动程序和设置默认应用程序。
2.等待完成:等待系统配置完成,这可能需要一段时间。
九、登录系统和设置
1.登录Windows10:在配置完成后,系统将会要求你登录Windows10账户。
2.进行个性化设置:按照自己的喜好进行个性化设置,如选择桌面背景、安装应用等。
十、更新系统和驱动程序
1.检查更新:进入系统后,打开Windows10设置界面,点击“更新和安全”选项,并点击“检查更新”。
2.安装更新:根据系统提示,安装最新的Windows10更新和驱动程序。
十一、安装常用软件和应用
1.下载和安装常用软件:根据个人需求,下载和安装常用的软件和应用程序,如浏览器、办公软件等。
2.配置和登录应用:根据软件和应用的要求,进行相应的配置和登录操作。
十二、备份系统及重要文件
1.创建系统备份:在系统配置完毕后,使用Windows10的备份工具创建系统备份,以便在需要时恢复系统。
2.备份重要文件:将个人重要的文件和数据进行备份,以防丢失或损坏。
十三、优化系统性能和设置
1.清理垃圾文件:使用Windows10的磁盘清理工具清理系统中的垃圾文件,以释放磁盘空间。
2.调整系统设置:根据个人需求,调整Windows10的系统设置,如显示设置、电源管理等。
十四、安装必要的驱动程序
1.打开设备管理器:在Windows10中,点击开始菜单,搜索并打开“设备管理器”。
2.安装驱动程序:根据设备管理器中显示的硬件设备,下载并安装相应的驱动程序。
十五、
通过本文的步骤指导,相信大家已经掌握了使用U盘和UEFI模式来安装Windows10操作系统的方法。这种安装方式不仅方便快捷,而且可以提供更好的系统性能和稳定性。希望本文对大家有所帮助,并能顺利完成系统安装。祝大家使用愉快!