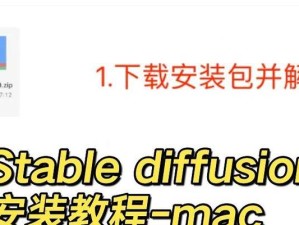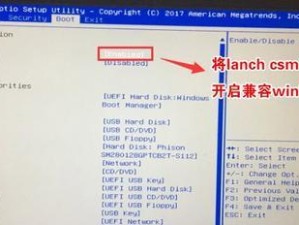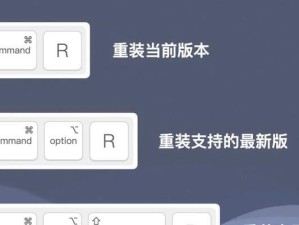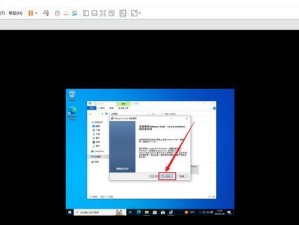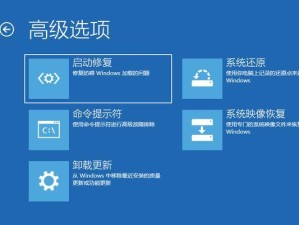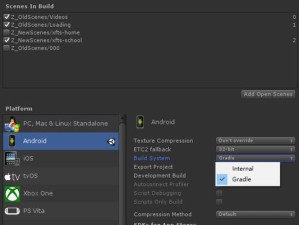随着科技的进步,SSD(固态硬盘)已成为许多电脑用户提升性能的首选。而当我们购买了一块全新的SSD时,如何将现有系统迁移到新的硬盘上成为一个重要问题。本文将为您提供一份简易的教程,教您如何使用U盘迁移系统到SSD上,从而让您的电脑运行更加流畅。

1.准备工作:获取所需硬件和软件
在进行系统迁移之前,我们首先需要准备好以下物品:一块新的SSD,一个可用的U盘,以及一款专门用于迁移系统的软件。

2.备份重要数据:确保数据安全
在开始迁移之前,一定要备份好所有重要的文件和数据。尽管迁移过程中数据丢失的风险较小,但为了确保安全起见,备份是必不可少的。
3.创建系统备份:保证迁移的可靠性
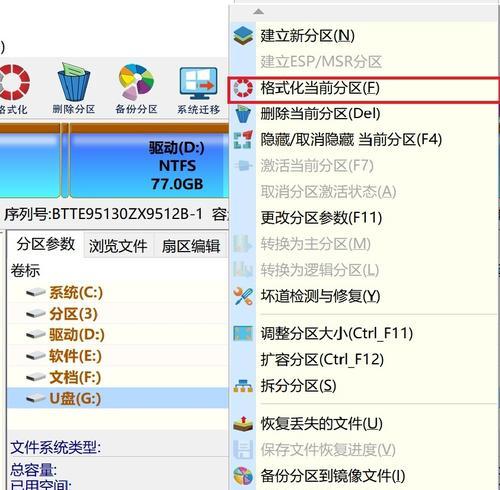
在进行系统迁移之前,我们建议您创建一个系统备份。这样,即使在迁移过程中出现了问题,您也可以轻松地恢复到原来的状态。
4.下载并安装迁移软件:准备工具
在开始迁移之前,您需要从官方网站上下载并安装一款可靠的系统迁移软件。这些软件通常提供了直观的用户界面,使得整个迁移过程变得简单而高效。
5.连接SSD和U盘:准备迁移设备
将新的SSD和U盘连接到您的电脑上。确保它们被正确地识别,并且没有任何问题。
6.打开迁移软件:启动迁移操作
打开您刚才安装的系统迁移软件。在主界面上,您会看到一系列选项,包括“源”和“目标”。点击相应的选项,并选择您的旧硬盘作为源和新的SSD作为目标。
7.选择要迁移的分区:决定迁移范围
在迁移软件的界面上,您可以选择要迁移的分区或整个硬盘。如果只想迁移系统分区,那么只需选择相关的分区即可。
8.开始迁移操作:等待完成
点击“开始迁移”按钮后,系统将开始将您的操作系统和数据从旧硬盘迁移到新的SSD上。这个过程可能需要一些时间,取决于数据的大小和硬件的性能。
9.检查迁移结果:确认操作成功
迁移完成后,系统会提示您进行一些额外的操作。这包括检查迁移结果是否成功,并重新启动您的电脑。
10.修改启动顺序:确保系统正常启动
在重新启动之前,您需要进入BIOS设置界面,并将新的SSD设置为启动设备。这样,在下次启动时,您的电脑将从新的硬盘上启动。
11.测试系统:验证迁移效果
重新启动电脑后,您应该测试一下系统是否正常工作。打开一些常用软件和文件,确保一切都运行正常。
12.清理旧硬盘:释放空间
如果您打算彻底迁移到新的SSD上,那么您可以对旧硬盘进行清理。删除不必要的文件和程序,释放出更多的存储空间。
13.优化系统设置:提高性能
迁移完成后,您可以对系统进行一些优化设置,以提高性能。例如,关闭自动更新、清理无用的启动项等。
14.注意事项:避免潜在问题
在迁移过程中,请注意保持电脑稳定,并避免突然断电。此外,确保您的电脑满足新SSD的要求,以免出现不兼容的问题。
15.顺利完成系统迁移
通过使用SSD和U盘,我们可以轻松地将操作系统迁移到新的硬盘上。这不仅可以提升电脑的性能,还可以为我们带来更好的使用体验。希望本文提供的简易教程能够帮助您顺利完成系统迁移操作。