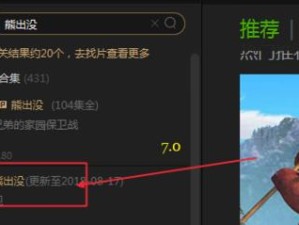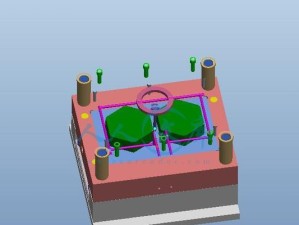在电脑使用过程中,有时我们需要重新安装操作系统来解决系统出现的各种问题。而使用U盘精灵装系统,能够帮助我们快速、简单地完成操作系统的重装,省去了繁琐的光盘安装过程。本教程将详细介绍如何利用U盘精灵来一键安装系统。

下载并安装U盘精灵
我们需要从官方网站下载并安装U盘精灵软件。打开官网,点击下载按钮,然后根据系统版本选择正确的软件安装包。下载完成后,运行安装程序,按照提示完成软件的安装过程。
准备一个可用的U盘
接下来,我们需要一支容量足够的U盘来存放操作系统的安装文件。确保这个U盘是空的,因为安装过程会将其格式化。将U盘插入电脑的USB接口,并确保电脑能够正确识别并显示出这个U盘。
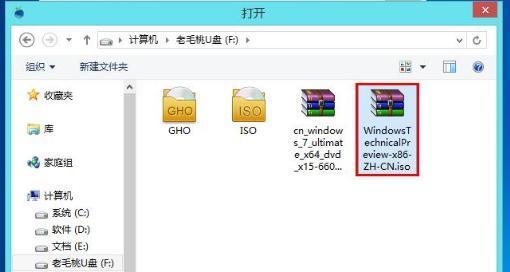
打开U盘精灵软件
安装完成后,双击桌面上的U盘精灵图标,或者通过开始菜单中的快捷方式打开软件。软件界面简洁明了,提供了一键安装系统、修复工具等功能选项。
选择一键安装系统功能
在U盘精灵的主界面上,我们可以看到各种功能选项。这里我们要选择“一键安装系统”功能。点击该功能按钮后,会出现一个新的窗口,显示出操作系统的安装选择界面。
选择操作系统版本
在安装选择界面中,我们可以选择要安装的操作系统版本。U盘精灵支持安装多种操作系统,包括WindowsXP、Windows7、Windows8等版本。点击对应的操作系统图标,然后点击“下一步”按钮。
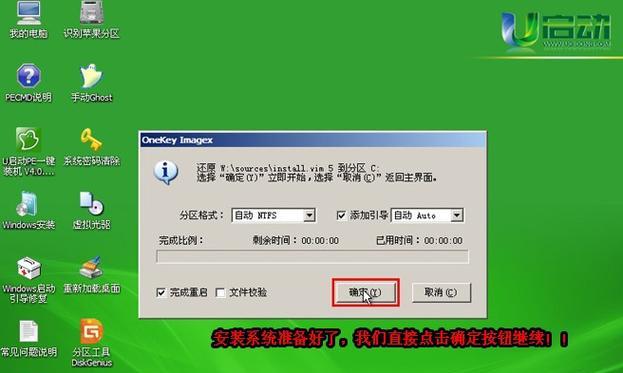
选择U盘
接下来,我们需要选择要安装系统的目标U盘。U盘精灵会自动检测电脑上已插入的U盘,并显示出来。选择正确的U盘,然后点击“下一步”。
开始制作安装U盘
在下一个界面中,我们需要点击“开始制作”按钮,开始制作安装U盘。U盘精灵会自动下载所选操作系统版本的镜像文件,并将其写入U盘中。制作过程可能需要一定的时间,请耐心等待。
确认安装设置
当制作完成后,会出现一个确认安装设置的界面。在这个界面上,可以看到所选操作系统版本、U盘名称等信息。确保这些设置都正确无误,然后点击“下一步”。
开始安装系统
在确认安装设置后,我们需要点击“开始安装”按钮,开始安装系统。U盘精灵会自动将U盘插入电脑,并引导电脑从U盘启动进行系统安装。这时我们需要按照屏幕上的提示完成系统安装的各项设置。
等待安装完成
安装过程中,电脑会自动重启几次。我们只需耐心等待,不要断开电源或干扰安装过程。等待安装完成后,系统会重新启动,并进入新安装的操作系统。
完成系统设置
当电脑启动进入新安装的系统后,我们需要按照屏幕上的提示完成一些基本的系统设置,例如语言选择、网络连接配置等。根据个人需求进行相应的设置。
安装驱动和常用软件
新安装的系统可能会缺少一些驱动和常用软件,我们需要根据自己的需求进行安装。可以通过U盘精灵提供的驱动安装功能来自动安装电脑所需的驱动程序,同时可以通过网络下载并安装常用软件。
备份重要数据
在进行系统重装之前,我们应该提前备份好重要的个人数据。因为安装系统会格式化硬盘分区,所有数据都会被清空。所以在操作系统安装完成后,我们可以将备份的数据还原到新系统中。
注意事项和常见问题解答
在使用U盘精灵装系统的过程中,可能会遇到一些问题或者注意事项。例如,安装过程中出现错误代码、U盘无法被识别等情况。我们可以参考官方网站上的常见问题解答部分,寻找相应的解决方案。
通过本教程,我们学习了如何使用U盘精灵一键安装系统。相比传统的光盘安装方式,U盘精灵操作简单便捷,能够帮助我们快速完成系统的重装。希望这个教程能够帮助到需要重装系统的用户,提高他们的使用体验。