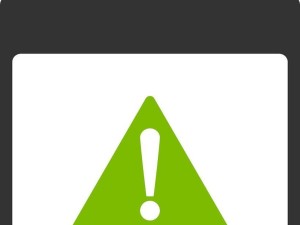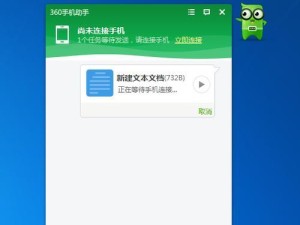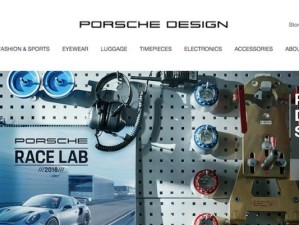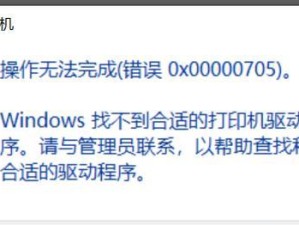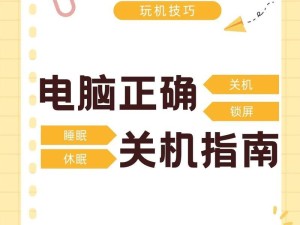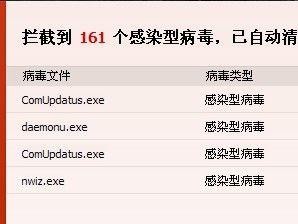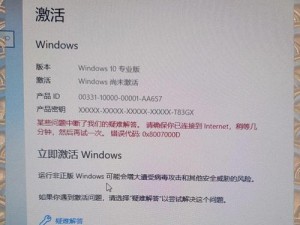随着Windows7系统的稳定性和兼容性的优势,许多用户选择将其安装在自己的电脑上。然而,一些新购买的电脑预装了Windows8系统,这使得用户在使用过程中不太适应。本文将为大家详细介绍如何使用联想电脑Win8U盘重装Win7系统的步骤和注意事项,帮助用户快速完成重装。

备份重要数据
在进行系统重装之前,首先要备份重要数据,以免数据丢失。可以将重要文件、照片和音乐复制到外部硬盘、U盘或者云存储空间中。
获取Win7系统安装镜像文件
在重装之前,需要先准备一个Windows7的安装镜像文件。可以从官方网站下载或者向身边已经安装了Windows7系统的朋友借用。
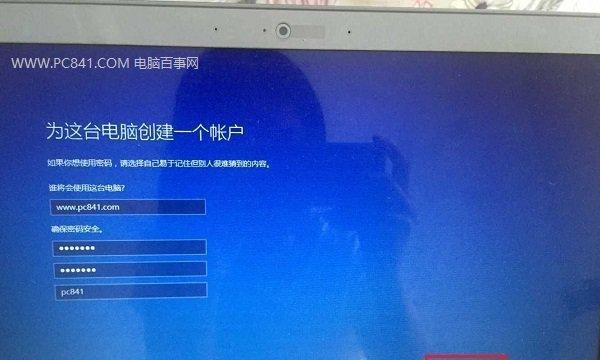
制作Win7系统安装U盘
使用Win32DiskImager等软件将下载好的Win7系统安装镜像文件写入U盘中,制作成可引导的安装U盘。
设置联想电脑开机项
将制作好的Win7系统安装U盘插想电脑,并重启电脑。在开机过程中按下相应的按键(如F2、F12等)进入BIOS设置界面。
选择U盘启动
在BIOS设置界面中,找到“Boot”选项,将U盘设为首选启动项。然后保存设置并退出。

开始安装Win7系统
重启电脑后,会自动进入Win7系统安装界面。根据提示,选择语言、时区和键盘布局等信息,点击“下一步”继续。
选择安装类型
在安装类型界面,可以选择“自定义(高级)”来进行完全清空磁盘并重新安装,或者选择“升级”来保留原来的文件和设置。
选择磁盘分区
如果选择了自定义安装类型,接下来需要选择磁盘分区。可以删除已有分区,然后新建一个主分区,将其设置为系统分区。
进行系统安装
点击“下一步”后,系统将开始进行安装。安装过程中可能需要等待一段时间,直到安装完成。
设置用户名和密码
在安装完成后,需要设置用户名和密码。建议设置一个强密码以保护系统安全。
安装驱动程序
完成系统安装后,需要安装联想电脑的驱动程序。可以从联想官方网站下载对应型号的驱动程序,并按照提示进行安装。
更新系统补丁
安装完驱动程序后,需要及时更新系统补丁以保证系统的稳定性和安全性。可以通过WindowsUpdate来进行系统更新。
安装常用软件
在完成系统的基础设置后,可以根据个人需求安装常用的软件,如浏览器、办公软件等。
恢复备份数据
在安装完所需的软件后,可以将之前备份的重要数据恢复到电脑中,确保数据的完整性。
重装完成
通过以上步骤,您已成功地使用联想电脑Win8U盘重装Win7系统。在整个过程中,要注意备份数据、选择正确的启动项、设置好用户名和密码,并及时更新系统补丁和安装常用软件,这样才能使新系统正常运行。希望本教程对您有所帮助!