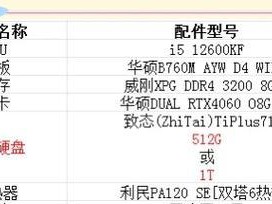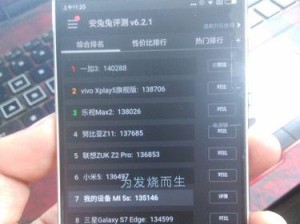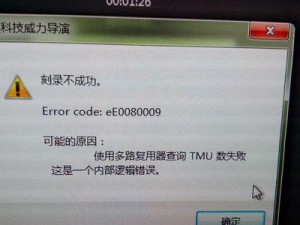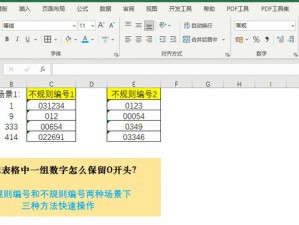在电脑装机的过程中,一个好用的U盘装机工具是必不可少的。而大白菜U盘装机工具就是一款功能强大、操作简单的工具软件,可以帮助我们轻松完成电脑的装机工作。本文将详细介绍如何使用大白菜U盘装机工具进行电脑装机,从准备工作到系统安装,一步步教你完成。
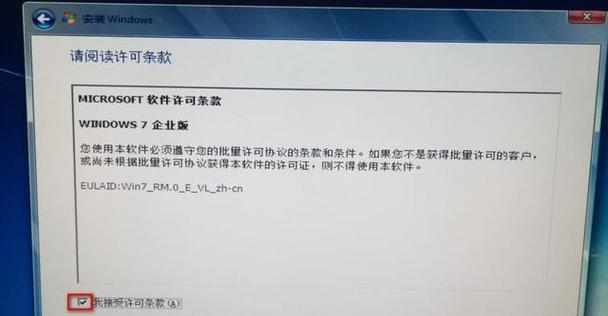
准备工作:获取大白菜U盘装机工具
准备工作:选择合适的U盘并格式化
准备工作:下载需要安装的操作系统镜像文件
制作启动盘:打开大白菜U盘装机工具并选择制作方式
制作启动盘:选择U盘并进行格式化
制作启动盘:选择镜像文件并进行制作
启动电脑:插入制作好的U盘启动电脑
选择引导方式:根据需求选择引导方式
分区设置:对硬盘进行分区
系统安装:选择安装的系统版本
系统安装:等待系统安装完成
驱动安装:安装电脑所需的驱动程序
软件安装:根据需求安装常用软件
系统优化:进行系统优化设置
安全设置:加强电脑的安全防护
准备工作部分
1.准备工作:获取大白菜U盘装机工具
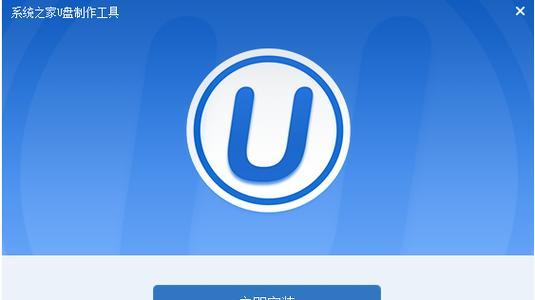
-在浏览器中搜索大白菜U盘装机工具官网,进入官网下载页面。
-点击下载按钮,下载大白菜U盘装机工具的安装程序。
-执行安装程序,按照提示完成安装过程。
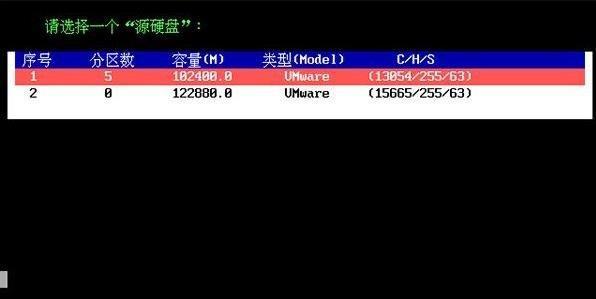
2.准备工作:选择合适的U盘并格式化
-根据电脑的USB接口选择合适的U盘,并将其插入电脑。
-打开“我的电脑”或者“此电脑”,找到对应的U盘盘符。
-右键点击U盘盘符,在弹出的菜单中选择“格式化”。
3.准备工作:下载需要安装的操作系统镜像文件
-在浏览器中搜索需要安装的操作系统镜像文件,找到可信赖的下载地址。
-点击下载按钮,选择保存位置,并等待下载完成。
制作启动盘部分
4.制作启动盘:打开大白菜U盘装机工具并选择制作方式
-双击桌面上的大白菜U盘装机工具图标,打开软件。
-在软件界面中选择“制作启动U盘”。
5.制作启动盘:选择U盘并进行格式化
-在软件界面中的“U盘”选项中选择之前准备好的U盘。
-在软件界面中的“格式化”选项中点击“开始格式化”按钮,等待格式化完成。
6.制作启动盘:选择镜像文件并进行制作
-在软件界面中的“镜像文件”选项中点击“选择镜像”按钮,找到之前下载的操作系统镜像文件。
-在软件界面中的“制作”选项中点击“开始制作”按钮,等待制作完成。
启动电脑部分
7.启动电脑:插入制作好的U盘启动电脑
-将制作好的U盘插入需要安装系统的电脑的USB接口。
-关闭电脑,然后按下电源键打开电脑。
-在开机过程中按下相应键(通常是F12、F8等)进入启动菜单。
8.选择引导方式:根据需求选择引导方式
-在启动菜单中选择U盘作为启动设备。
-确认选择后,按下回车键进行引导。
分区设置部分
9.分区设置:对硬盘进行分区
-在系统安装界面中选择自定义分区。
系统安装部分
10.系统安装:选择安装的系统版本
-在安装界面中选择要安装的操作系统版本。
-点击“下一步”按钮,等待系统文件的拷贝和安装。
11.系统安装:等待系统安装完成
-等待系统自动完成安装过程。
-根据提示输入相关设置,如语言、地区等。
驱动安装部分
12.驱动安装:安装电脑所需的驱动程序
-在系统安装完成后,找到之前备份好的电脑驱动程序。
-双击驱动程序进行安装,按照提示完成驱动安装过程。
软件安装部分
13.软件安装:根据需求安装常用软件
-打开浏览器,搜索并下载所需的软件安装程序。
-双击安装程序进行软件安装,按照提示完成安装过程。
系统优化部分
14.系统优化:进行系统优化设置
-打开控制面板,找到系统和安全选项。
-在系统和安全选项中找到系统,点击进入系统设置界面。
-根据个人需求进行相关的系统优化设置。
安全设置部分
15.安全设置:加强电脑的安全防护
-安装杀毒软件,并及时更新病毒库。
-开启防火墙,保护计算机免受网络攻击。
-定期进行系统补丁和软件更新,修复漏洞。
通过本文的介绍,我们可以了解到大白菜U盘装机工具的使用方法,从准备工作到系统安装,每个步骤都有详细的操作指导。使用大白菜U盘装机工具,我们可以轻松完成电脑的装机工作,让电脑重获新生。大家不妨尝试一下,体验一下这款方便实用的装机工具带来的便利和效率。