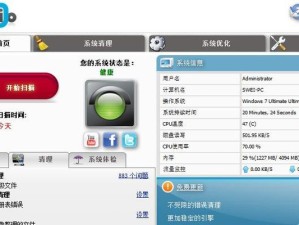在安装操作系统时,选择合适的安装模式非常重要。UEFI(统一扩展固件接口)是一种新型的系统引导方式,相较于传统的BIOS模式具有更多的优势。本文将详细介绍如何通过UEFI模式安装Windows10系统,帮助读者更好地了解和掌握这一安装方法。
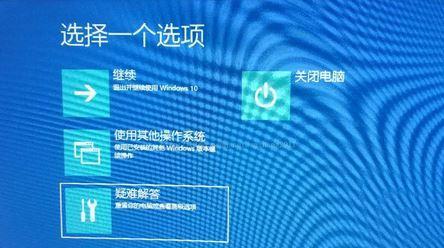
确认电脑是否支持UEFI模式
通过查看电脑的BIOS设置界面,确认电脑是否支持UEFI模式。一般来说,近几年购买的电脑大多支持UEFI模式,但仍需核实。
备份重要数据
在进行系统安装前,务必备份重要数据。因为安装过程中可能需要对硬盘进行分区和格式化,这会导致数据丢失。
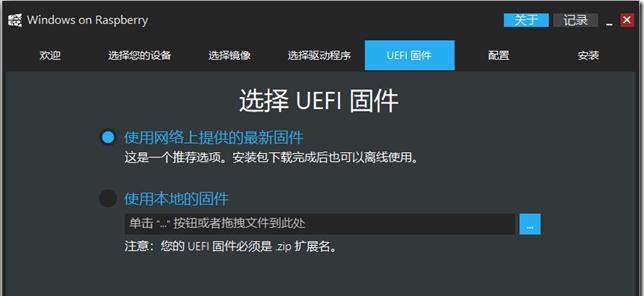
下载Windows10系统镜像
从微软官方网站下载合适的Windows10系统镜像文件,并确保其完整性。
制作UEFI启动盘
使用专业的制作启动盘工具,将下载好的Windows10系统镜像文件写入U盘或DVD光盘。
进入UEFI设置界面
重启电脑,在开机时按下指定的按键(一般是Del键、F2键或F10键)进入BIOS设置界面,然后找到UEFI设置选项。
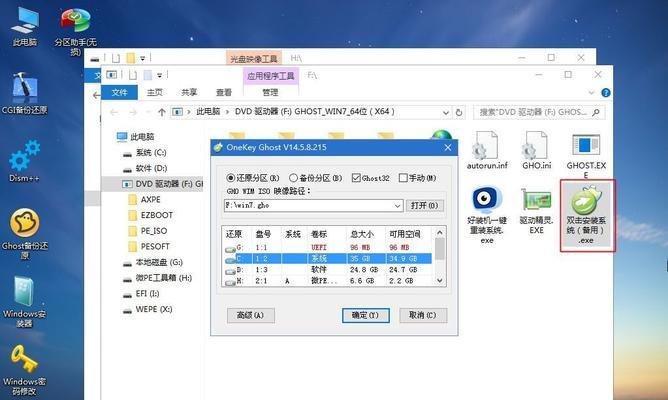
禁用安全启动
在UEFI设置界面中,找到安全启动选项,并将其禁用。这是因为安全启动模式可能会限制系统安装。
选择UEFI启动设备
在BIOS设置界面中,找到启动选项,选择U盘或DVD光盘作为第一启动设备,以便从UEFI启动盘引导系统安装。
保存设置并重启
在UEFI设置界面中保存设置,并选择重启电脑。
开始系统安装
电脑重启后,系统将从UEFI启动盘启动,进入Windows10安装界面。按照提示选择语言、时区等设置,并点击“下一步”按钮。
选择安装类型
在安装类型界面中,选择“自定义:仅安装Windows(高级)”选项,以便进行更详细的安装设置。
分区和格式化硬盘
在硬盘分区界面中,可以对硬盘进行分区和格式化操作。可以根据自己的需求进行设置,如创建新的分区、删除现有分区等。
开始安装
在设置好分区后,点击“下一步”按钮,系统将开始安装过程。请耐心等待安装完成。
系统设置和个性化
安装完成后,系统将自动重启,进入初始设置界面。在此界面中,可以进行一些个性化设置,如设置用户账号、网络连接等。
更新和驱动安装
系统安装完成后,及时更新系统补丁和安装相关驱动程序,以确保系统的安全性和稳定性。
完成安装
经过以上步骤,您已成功通过UEFI模式安装Windows10系统。现在,您可以开始使用全新的Windows10系统了!
通过本文的介绍,我们详细了解了如何使用UEFI模式安装Windows10系统的步骤。相较于传统的BIOS模式,UEFI模式具有更多的优势和功能,值得我们去尝试和使用。希望本文对您有所帮助,祝您安装顺利!