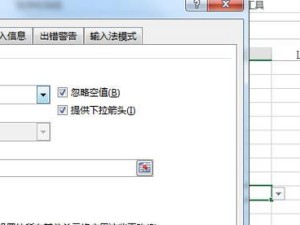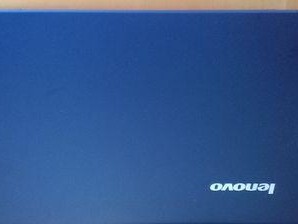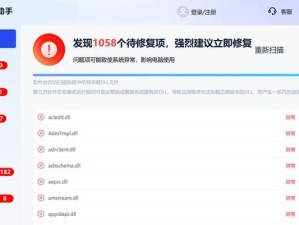在电脑长时间使用后,系统可能会变得缓慢不稳定,这时候重装电脑系统就是一个解决办法。本文将教你如何使用光盘重装电脑系统,以Win7系统为例,让你的电脑重新焕发活力。
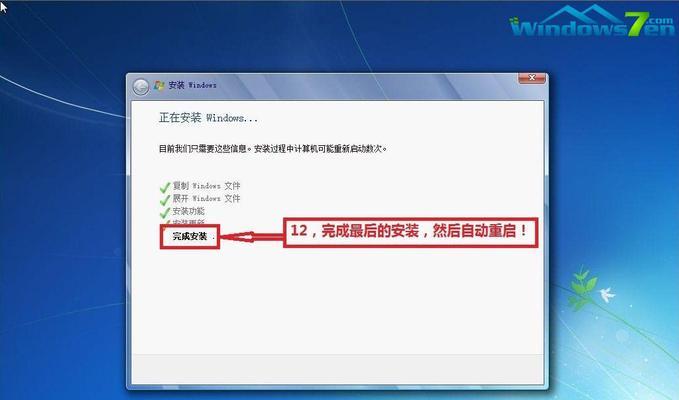
准备工作:备份重要文件
在重装系统前,为了避免数据丢失,务必先备份重要文件,如照片、音乐、文档等。
获取安装光盘或制作启动U盘
1.如果你拥有安装光盘,可以跳过这一步。如果没有,你需要制作一个启动U盘。
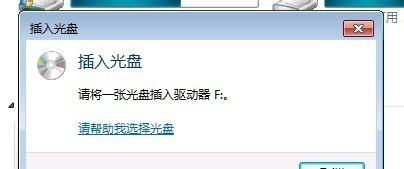
2.下载Windows7系统镜像文件,然后使用专业的软件工具将镜像文件写入U盘。
设置BIOS启动项为光盘或U盘
1.在开机时按下相应按键(通常是F2或Delete)进入BIOS设置界面。
2.找到“启动”选项,并将启动顺序调整为首先引导光盘或U盘。

重新启动电脑进入安装界面
1.将安装光盘或启动U盘插入电脑。
2.重新启动电脑,在启动过程中按下任意键进入安装界面。
选择语言、时间和货币格式
1.在安装界面上选择你所使用的语言、时间和货币格式。
2.点击“下一步”继续。
点击“安装”开始安装过程
1.在安装界面上点击“安装”按钮。
2.等待一段时间,直到安装程序加载完成。
同意许可协议
1.阅读许可协议并勾选“我接受许可协议”选项。
2.点击“下一步”继续。
选择安装类型
1.在安装类型界面上选择“自定义(高级)”选项。
2.点击“下一步”继续。
选择安装位置
1.在安装位置界面上选择系统要安装的磁盘分区。
2.点击“下一步”继续。
等待系统安装完成
1.等待系统安装程序完成系统文件的复制和设置。
2.这个过程可能需要一段时间,请耐心等待。
设置用户名和密码
1.在设置用户名和密码界面上填写你要设置的用户名和密码。
2.点击“下一步”继续。
选择电脑名称
1.在选择电脑名称界面上填写你想要为电脑设置的名称。
2.点击“下一步”继续。
选择网络类型
1.在选择网络类型界面上选择你的网络类型。
2.点击“下一步”继续。
系统安装完成后的设置
1.等待系统安装完成后进行一些基本的设置,如时区、更新等。
2.点击“下一步”继续。
重装完成,享受新系统
经过以上步骤,你已经成功地使用光盘重装了Win7系统。现在你可以重新启动电脑,并开始享受全新的系统了。
通过本文所介绍的步骤,你可以轻松地使用光盘重装电脑系统,让你的电脑重新焕发活力。重装系统不仅可以解决系统缓慢不稳定的问题,还能够清除垃圾文件,提高电脑的运行速度。记得备份重要文件,并按照指引操作,相信你能够成功完成重装系统的过程。