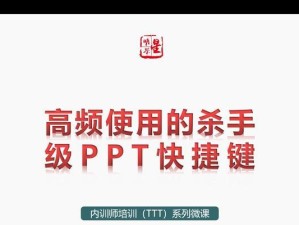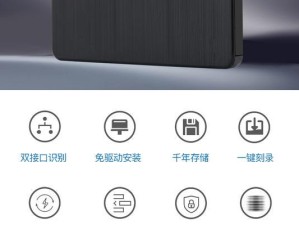在购买新Mac电脑或者需要重新安装系统的时候,使用U盘安装Mac系统是一种常见的选择。本文将详细介绍如何使用U盘来进行Mac系统的安装,帮助你轻松上手。
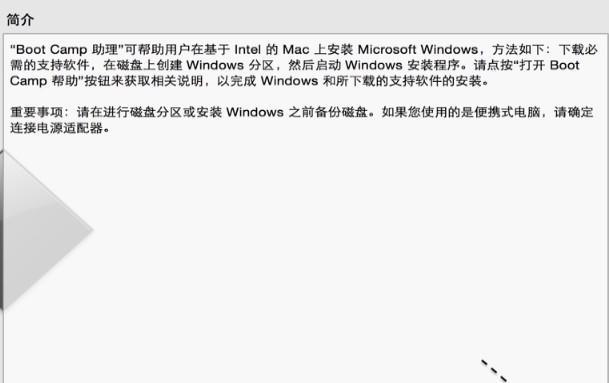
准备工作
1.确认你的Mac电脑型号和支持的系统版本
2.下载最新版的Mac系统安装包

3.准备一个容量大于8GB的U盘
4.备份重要数据
格式化U盘
1.连接U盘到Mac电脑上
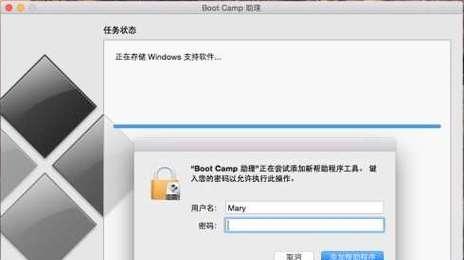
2.打开“磁盘工具”应用程序
3.在左侧导航栏选择你的U盘
4.点击“抹掉”选项卡
5.设置格式为“MacOS扩展(日志式)”
6.点击“抹掉”按钮进行格式化
创建可引导的U盘安装器
1.打开“终端”应用程序
2.输入以下命令,并按下回车键:sudo/Applications/Install\macOS\Big\Sur.app/Contents/Resources/createinstallmedia--volume/Volumes/MyVolume
(注意将“Install\macOS\Big\Sur.app”替换为你下载的安装包名称,将“MyVolume”替换为你的U盘名称)
3.输入管理员密码并按下回车键
4.等待命令运行完成
安装Mac系统
1.关闭Mac电脑
2.插入U盘到Mac电脑上
3.按下电源键,并立即按住Option(?)键
4.在启动界面选择U盘作为启动设备
5.进入安装界面后,按照提示进行系统安装操作
6.等待安装过程完成
配置Mac系统
1.选择语言和地区
2.配置网络连接
3.登录AppleID
4.同意软件许可协议
5.设置用户账户和密码
6.配置iCloud和其他系统选项
恢复数据和设置
1.登录到你的AppleID
2.根据需要恢复iCloud备份或者从TimeMachine中恢复数据
3.配置和个性化系统设置
4.安装所需的应用程序
常见问题和解决方法
1.安装过程中遇到卡顿或者错误提示,可以尝试重启电脑并重新安装
2.确保U盘和Mac电脑的连接良好,如果出现问题可以尝试更换U盘或者USB接口
3.如果安装过程中出现无法安装的错误,可以尝试在安全模式下进行安装
注意事项
1.在安装系统之前,务必备份重要数据,以防数据丢失
2.确保你的Mac电脑符合系统要求,并下载对应版本的Mac系统安装包
3.在整个安装过程中,保持电脑和U盘的稳定连接,避免意外中断
小结
通过本文的详细教程,你应该已经掌握了使用U盘来安装Mac系统的方法。按照步骤进行操作,你可以轻松完成Mac系统的安装,并配置个性化的设置。希望本文对你有所帮助!