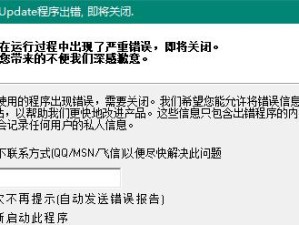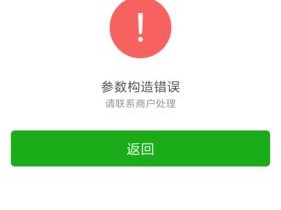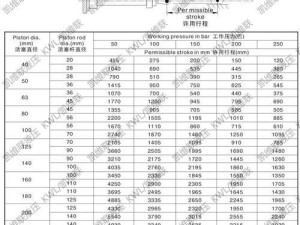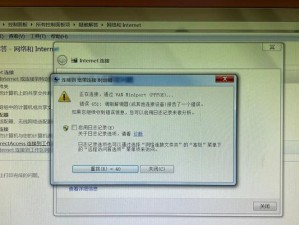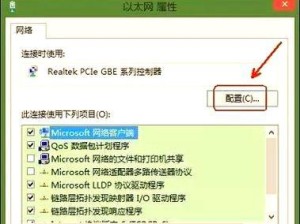随着电脑使用时间的增长,系统逐渐变得卡顿、不稳定,此时重装系统就成为了不可避免的选择。而使用U盘重装系统可以更加方便快捷。本文将详细介绍如何使用U盘进行win7系统的重装,帮助你快速恢复电脑的稳定性和流畅性。
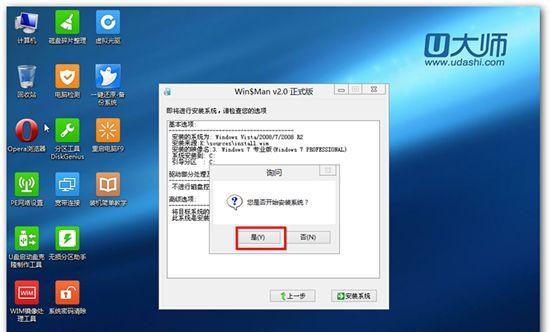
一、准备工作:获取所需工具和材料
在开始重装系统之前,你需要准备好以下工具和材料:
1.U盘:容量至少为8GB,建议使用16GB或更大容量的U盘;

2.win7系统安装镜像文件:可以从官方网站或其他可靠来源下载;
3.一个可用的电脑和可用USB接口。
二、制作启动盘:将U盘制作成可启动的安装盘
1.插入U盘并备份重要数据,因为制作启动盘会格式化U盘,导致数据丢失;

2.下载并安装一个U盘启动盘制作工具,比如Rufus;
3.打开Rufus,并选择正确的U盘和win7系统安装镜像文件;
4.确认设置无误后,点击开始制作按钮,等待制作过程完成。
三、BIOS设置:调整电脑启动顺序
1.重新启动电脑,并在开机画面出现时按下相应的按键进入BIOS设置界面,通常为Del、F2或F10键;
2.在BIOS设置界面中,找到“启动顺序”或类似选项,并将U盘设置为第一启动设备;
3.保存设置并退出BIOS,电脑将重新启动。
四、安装系统:按照引导安装win7系统
1.在重启后的电脑开机画面中,按照提示按任意键进入U盘启动菜单;
2.在U盘启动菜单中选择“以UEFI方式启动”或“以Legacy方式启动”(根据自己的电脑配置而定);
3.进入win7安装界面后,选择语言、时区和键盘布局等设置,并点击“下一步”按钮;
4.点击“安装”按钮开始系统安装过程,根据提示进行操作;
5.在安装过程中,选择合适的分区和格式化选项,然后等待系统文件的拷贝和安装;
6.安装完成后,根据需要进行一些基本设置,如输入用户名、密码等;
7.系统将自动重启,进入新安装的win7系统。
五、驱动安装:更新和安装必要的驱动程序
1.在进入win7系统后,打开设备管理器,查看是否有黄色感叹号或问号的设备;
2.下载并安装相应的驱动程序,可以从电脑厂商官网或硬件厂商官网获取;
3.执行驱动安装程序,按照提示完成安装过程;
4.安装完成后,重新启动电脑以使驱动生效。
六、系统更新:安装最新的补丁和更新
1.打开控制面板,找到WindowsUpdate选项;
2.点击检查更新按钮,等待系统检测并下载最新的补丁和更新;
3.安装完成后,重启电脑以使更新生效。
七、软件恢复:重新安装需要的软件和应用程序
1.下载并安装你常用的软件和应用程序,如浏览器、办公软件等;
2.从备份中恢复你的个人文件和数据。
八、杀毒防护:安装可靠的杀毒软件并进行系统扫描
1.下载并安装一个可靠的杀毒软件,如360安全卫士、腾讯电脑管家等;
2.打开杀毒软件,进行系统全盘扫描,清除潜在的威胁。
九、优化系统:配置系统设置以提升性能
1.打开控制面板,找到系统和安全选项;
2.通过调整视觉效果、关闭不必要的服务和程序等方式,优化系统性能;
3.定期清理垃圾文件和注册表。
十、数据备份:定期备份重要文件和数据
1.建立一个定期备份计划,将重要的文件和数据备份至外部存储设备或云存储中;
2.在数据丢失或系统崩溃时,可以通过备份文件进行恢复。
十一、维护保养:定期检查和清洁电脑硬件
1.定期清洁电脑内部和外部的灰尘,特别是散热器和风扇;
2.检查硬件是否正常运作,如硬盘、内存、显卡等。
十二、系统恢复:备份系统镜像以便快速恢复
1.下载并安装一个系统备份软件,如AOMEIBackupper、Ghost等;
2.使用软件创建系统镜像并保存到外部存储设备中。
十三、避免安装不必要的软件和插件
1.注意安装软件时选择自定义安装选项,避免不必要的软件和插件的安装;
2.定期检查并卸载不再使用的软件。
十四、注意系统安全:定期更新杀毒软件和防火墙规则
1.定期更新杀毒软件和病毒库,确保系统的安全性;
2.配置防火墙规则,防止未经授权的程序访问互联网。
十五、
通过本文的U盘系统重装win7系统教程,你可以轻松掌握如何使用U盘进行系统重装的步骤。重装系统可以有效解决电脑卡顿和不稳定的问题,恢复电脑的正常运行。同时,我们还介绍了如何安装驱动、更新系统、恢复软件和数据等步骤,以保证电脑的性能和安全。希望这些方法能够帮助你更好地维护和管理自己的电脑系统。