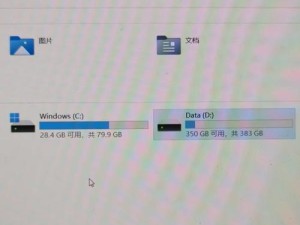随着Windows8系统的推出,许多用户希望将自己的电脑升级到这个新的操作系统。而对于那些仍在使用Windows7的用户来说,使用U盘安装Windows8是一个方便快捷的方式。本文将为您提供一份简明教程,教您如何使用U盘在Windows7上安装Windows8系统。
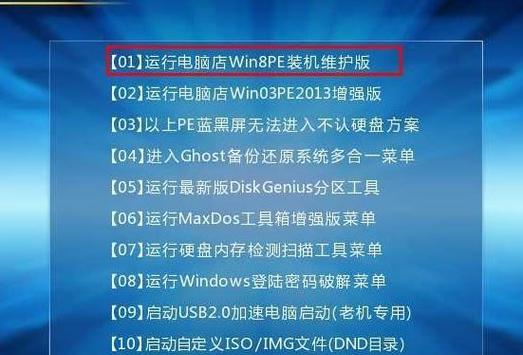
一、准备一个可用的U盘
在开始之前,您需要准备一个容量为至少4GB的可用U盘。确保该U盘没有重要数据,因为安装Windows8会将其格式化。
二、下载Windows8镜像文件
访问Microsoft官方网站或其他可信赖的下载源,下载您所需的Windows8镜像文件。确保选择与您计算机系统架构(32位或64位)相对应的版本。
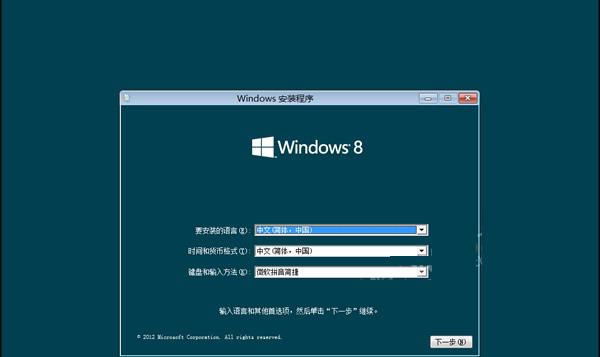
三、创建启动U盘
1.插入U盘并确保您已备份其中的所有数据。
2.打开命令提示符(以管理员身份运行)。
3.输入“diskpart”并按回车键。
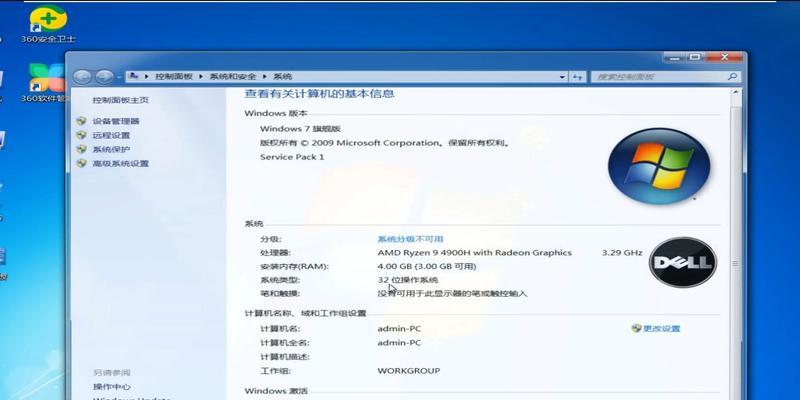
4.输入“listdisk”以显示可用的磁盘列表。
5.根据U盘的大小选择正确的磁盘。
6.输入“selectdiskx”(x代表U盘所对应的磁盘号)。
7.输入“clean”以清除U盘中的所有分区。
8.输入“createpartitionprimary”创建一个主分区。
9.输入“formatfs=ntfsquick”以快速格式化U盘为NTFS文件系统。
10.输入“active”以将U盘设置为可引导状态。
11.输入“exit”以退出DiskPart。
四、将Windows8镜像文件复制到U盘
1.打开Windows8镜像文件所在的文件夹。
2.选择所有文件并右键点击,选择“复制”。
3.打开U盘根目录,右键点击并选择“粘贴”。
五、将电脑设置为从U盘启动
1.关闭电脑并插入已准备好的U盘。
2.启动电脑并按照屏幕上的提示进入BIOS设置。
3.在“启动顺序”或“引导设备优先级”中将U盘调整为第一位。
六、开始安装Windows8
1.保存BIOS设置并重新启动电脑。
2.按任意键以从U盘启动。
3.在安装界面中选择语言、时区和键盘布局。
4.点击“下一步”并点击“安装”按钮。
5.阅读并接受许可协议,然后点击“下一步”。
6.在安装类型中选择“自定义:仅安装Windows(高级)”。
7.选择安装的磁盘和分区,并点击“下一步”。
8.等待系统完成安装,期间可能需要重新启动电脑。
七、完成安装并进行设置
1.根据提示完成剩余的安装步骤。
2.设置您的个人偏好,如电脑名称、密码等。
3.等待Windows8系统完成最终设置。
八、检查设备驱动程序和更新
1.进入设备管理器,查看是否有任何未安装的设备驱动程序。
2.使用WindowsUpdate更新系统并安装任何缺失的驱动程序。
九、恢复数据和设置
1.如果您之前备份过数据和设置,请使用该备份恢复您的个人文件和设置。
2.如果没有备份,请手动将您的个人文件从Windows7迁移到Windows8。
十、安装所需的应用程序
1.下载和安装您需要的应用程序和软件。
十一、优化和调整
1.进行必要的系统优化,如关闭不需要的启动项、配置电源选项等。
十二、添加额外的安全措施
1.安装杀毒软件和防火墙程序来保护您的计算机。
十三、解决可能出现的问题
1.针对可能出现的常见问题,参考Windows8的官方文档或在线资源进行解决。
十四、体验全新的Windows8系统
1.尽情享受全新的Windows8系统带来的功能和便利。
十五、
使用U盘在Windows7上安装Windows8系统并不难,只需按照本文提供的简明教程逐步进行操作即可。升级到Windows8将为您带来更多新功能和更好的用户体验。请确保您在操作之前备份重要数据,并按照提示进行正确的安装和设置。祝您成功升级并愉快地使用全新的Windows8系统!