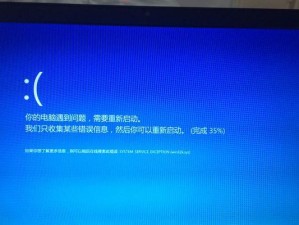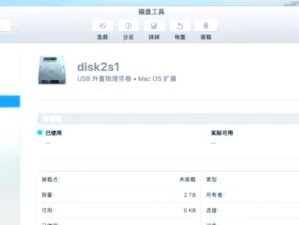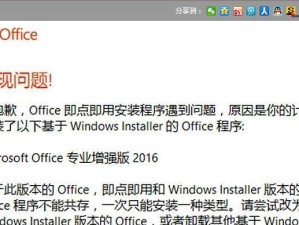随着技术的进步和应用的多样性,许多用户希望在MacOSX系统上安装另一个操作系统,以便能够更灵活地处理不同的任务和需求。而使用U盘安装双系统是一种非常便捷的方式,本文将为大家介绍如何在MacOSX上使用U盘安装双系统的详细步骤。
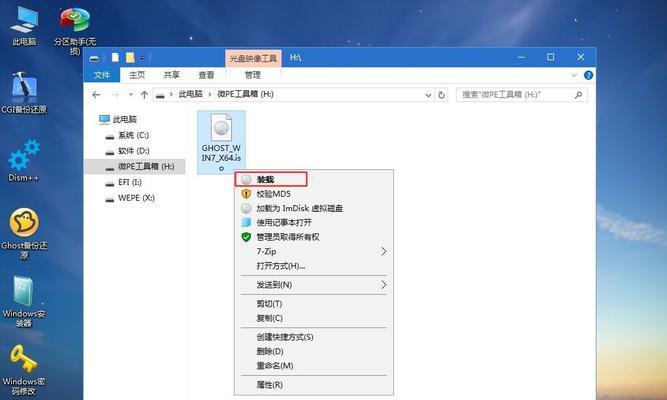
1.确定系统兼容性

要在MacOSX上安装双系统,首先需要确认您的Mac设备是否兼容该操作。在苹果官网或相关技术论坛上查询您的设备型号,确认其兼容性。
2.准备所需材料
在进行U盘装双系统之前,需要准备一台可用的Mac电脑、一根空白U盘以及您希望安装的另一个操作系统的镜像文件。
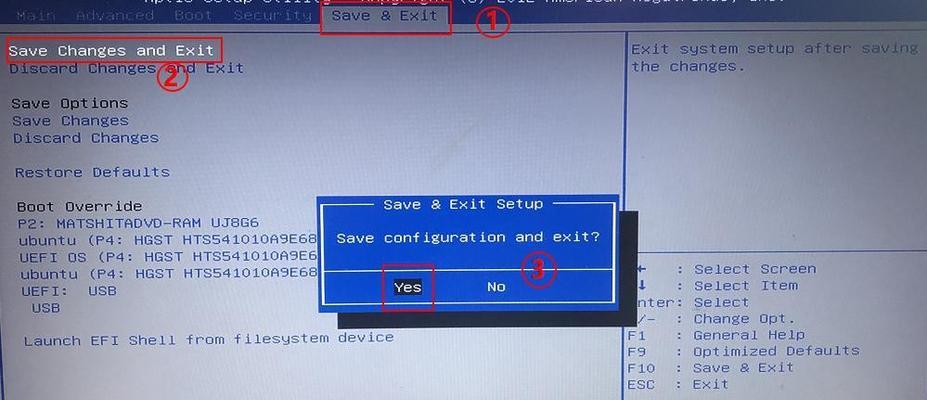
3.下载镜像文件
前往官方网站或相关下载平台,下载您希望安装的操作系统的镜像文件,并确保其与您的Mac设备兼容。
4.格式化U盘
将U盘连接到Mac电脑上,打开“磁盘工具”应用程序,选择U盘并点击“抹掉”,然后选择文件系统为“MacOS扩展(日志式)”。
5.创建可引导U盘
在“磁盘工具”应用程序中,选择U盘并点击“还原”,将镜像文件拖动到源位置,将U盘拖动到目标位置,然后点击“还原”按钮。
6.开启Mac的引导菜单
重新启动Mac设备,在开机时按住Option(?)键,进入引导菜单。
7.选择U盘启动
在引导菜单中,使用箭头键选择U盘,然后按下回车键确认选择。
8.安装双系统
跟随安装程序的指引,选择安装位置为U盘,并完成操作系统的安装过程。
9.完成安装
等待安装过程完成,并重启电脑。
10.配置双系统启动项
重启后,按住Option(?)键进入引导菜单,选择已安装的另一个操作系统,并进入系统后进行配置。
11.设置默认启动项
在MacOSX系统中打开“系统偏好设置”,选择“启动磁盘”,将默认启动项设置为您经常使用的操作系统。
12.更新驱动程序
在另一个操作系统中,更新和安装所需的驱动程序,以确保设备的正常运行。
13.注意事项
使用U盘安装双系统后,需注意备份重要数据、定期更新操作系统以及防止病毒和恶意软件的感染。
14.解决常见问题
在安装双系统过程中,可能会遇到各种问题,如安装失败、无法引导等,可以在相关技术论坛上查询解决方案。
15.享受双系统带来的便利
安装双系统后,您可以根据需要切换不同的操作系统,享受更多的应用和功能。
通过本文的教程,我们了解到在MacOSX上使用U盘安装双系统的详细步骤。只需准备好所需材料,按照步骤操作,就能够轻松完成双系统的安装。希望本文对您有所帮助,让您能够更好地利用Mac设备的多样性。