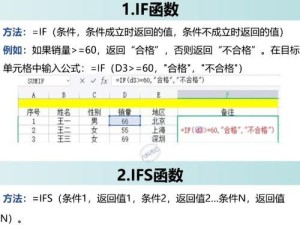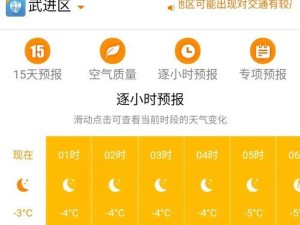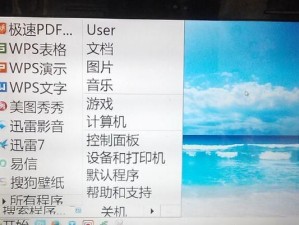在使用台式机的过程中,难免会遇到系统崩溃、运行缓慢等问题,此时重装系统成为了解决问题的有效方法。本文将为您介绍如何使用Win10台式机进行系统重装,包括一键还原、系统备份等方法,帮助您轻松搞定系统恢复。
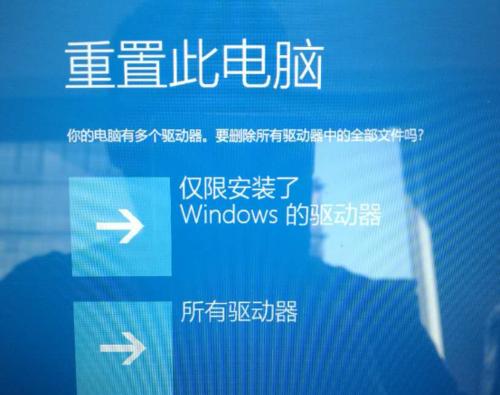
准备工作:备份重要文件
在进行系统重装之前,首先需要备份您的重要文件,以免丢失。连接外部存储设备,将重要文件拷贝到设备中。
了解系统还原:一键还原的便捷操作
Win10提供了一键还原功能,可以迅速恢复到出厂设置状态。点击“开始菜单”中的“设置”图标,进入“更新和安全”选项,在“恢复”下找到“开始”按钮,按照提示进行操作即可完成一键还原。
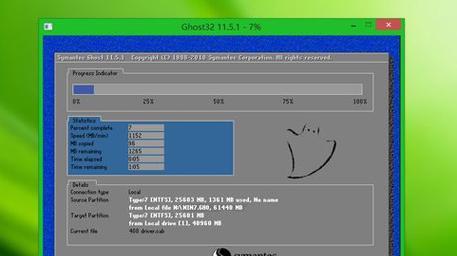
使用系统备份工具:保留个人设置与文件
如果您希望在重装系统后保留个人设置与文件,可以使用系统备份工具进行操作。打开“控制面板”,进入“系统和安全”选项,在“备份和还原(Windows7)”下选择“设置备份”按钮,按照提示进行操作即可完成系统备份。
制作启动盘:重装系统的必要步骤
制作启动盘是重装系统的必要步骤之一。下载Win10系统镜像文件,并使用第三方工具或系统自带的工具创建启动盘。将启动盘插入台式机的USB接口,并设置BIOS将USB设备作为启动项。
重启进入安装界面:选择安装方式
重启台式机后,按照屏幕提示进入安装界面。选择“自定义安装”选项,接下来可以根据需要对磁盘进行分区和格式化。
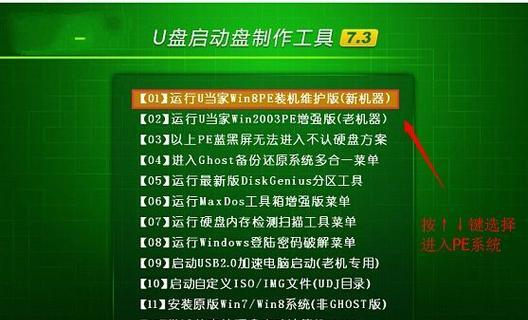
选择系统安装位置:恢复系统到指定磁盘
在安装界面中选择恢复系统的目标磁盘。如果有多个磁盘,注意选择正确的磁盘进行安装。
等待系统安装:耐心等待完成安装过程
系统安装需要一定时间,请耐心等待。期间不要断开电源,不要进行其他操作,以免造成不必要的错误。
配置个人设置:登录微软账户
系统安装完成后,根据提示配置个人设置。登录您的微软账户,可以方便地同步个人设置和文件。
更新系统和驱动:确保系统安全和稳定
安装完成后,及时更新系统和驱动程序,确保系统安全和稳定。点击“开始菜单”中的“设置”图标,进入“更新和安全”选项,点击“检查更新”按钮进行更新。
重新安装常用软件:恢复工作和娱乐环境
根据个人需求重新安装常用软件,恢复工作和娱乐环境。可以使用第三方软件管理工具,方便快速地进行软件的安装和管理。
恢复个人文件:从备份中还原
根据之前的备份文件,将个人文件还原到新系统中。连接外部存储设备,找到备份的个人文件,将其复制到对应的位置。
安装常用工具:增强系统功能和便利性
根据个人需求,安装常用工具来增强系统功能和便利性。如杀毒软件、压缩软件、办公软件等。
优化系统设置:提升运行速度和体验
对新系统进行一些优化设置,提升运行速度和使用体验。如关闭自启动程序、清理垃圾文件等。
恢复个人设置:还原桌面、壁纸等个性化设置
根据之前的系统备份,恢复个人设置,包括桌面、壁纸等个性化设置。点击“控制面板”中的“外观和个性化”选项,按照提示进行操作。
Win10台式机重装系统轻松搞定
通过本文的教程,您可以轻松地进行Win10台式机重装系统的操作。不管是一键还原、系统备份还是自定义安装,都能帮助您恢复系统并解决问题。希望本文对您有所帮助!