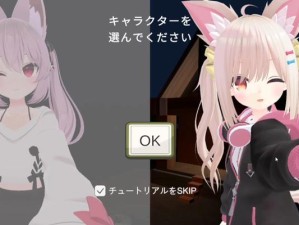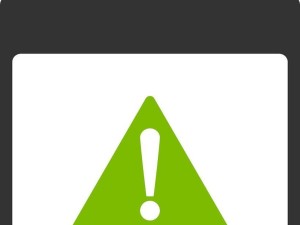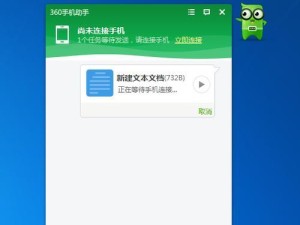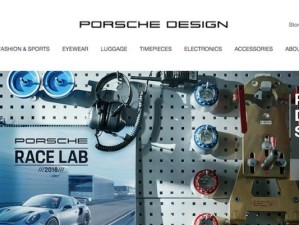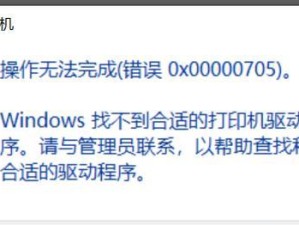随着时间的推移,笔记本电脑的性能可能会下降,而系统也可能出现各种问题。为了恢复电脑的速度和稳定性,重装操作系统是一种常见的解决方案。本文将为大家详细介绍如何在笔记本上重装Win7系统,并提供逐步教程,帮助您重新拥有一个流畅的使用体验。

备份重要数据
在开始重装系统之前,务必备份您的重要数据。可以使用外部硬盘、云存储或者移动存储设备将文件、照片、音乐和其他数据进行备份。
准备安装介质
您可以选择使用光盘或者U盘作为安装介质。如果您的笔记本没有光驱,推荐使用制作U盘安装介质的方法。
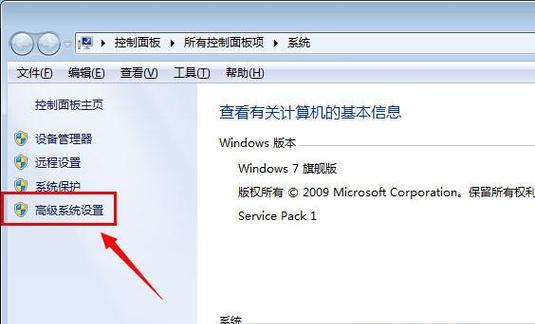
进入BIOS设置
重启电脑后,按下相应键(通常是DEL、F2或F12)进入BIOS设置。在BOOT选项中,调整启动顺序,使光盘或U盘作为首选启动设备。
开始安装
将安装介质插入电脑后,重启电脑。按照屏幕上的指示选择语言、时区和键盘布局等设置,然后点击“安装”按钮。
选择安装类型
选择“自定义(高级)”选项,并选择您想要安装系统的硬盘分区。如果需要清除原有分区,请先备份重要数据,并点击“驱动器选项(高级)”进行分区操作。

格式化硬盘
对于新硬盘,可以直接点击“下一步”进行格式化。如果是重装系统,请先选择要安装系统的分区,然后点击“格式化”按钮,将分区格式化为NTFS文件系统。
系统安装中
系统开始进行文件拷贝、组件安装和设置的过程。这个过程可能需要一些时间,请耐心等待。在此过程中,系统可能会自动重启几次。
输入产品密钥
在安装过程中,系统会要求输入Win7的产品密钥。根据您购买的版本,在合适的位置输入正确的产品密钥,然后点击“下一步”。
设置用户名和密码
在这一步,您需要设置电脑的用户名和密码。输入您想要的用户名,并设置一个安全的密码,然后点击“下一步”。
选择计算机名称
为了方便区分,您可以设置一个与其他设备不同的计算机名称。在这一步,输入您喜欢的计算机名称,并点击“下一步”。
选择网络类型
根据您的需求,选择适合的网络类型,如“家庭网络”、“工作网络”或“公共网络”。点击相应选项,并点击“下一步”。
更新和安装驱动程序
安装完成后,系统会自动搜索和安装更新和驱动程序。为了保持系统安全和稳定,建议将系统连接到Internet,并进行相关更新。
安装所需软件和驱动
根据个人需求,安装所需的软件和驱动程序。这些软件可能包括常用的浏览器、办公套件和影音播放器等。
恢复备份数据
打开备份文件,并将文件、照片、音乐和其他数据恢复到原来的位置。确保所有数据都被正确还原,并进行必要的整理。
重新设置个性化选项
最后一步是重新设置个性化选项,如桌面背景、屏幕保护程序和鼠标指针等。根据个人喜好进行设置,并确保系统和个人设置完全符合期望。
通过本文的详细步骤和教程,相信您已经了解了如何在笔记本上重装Win7系统。重装系统可以帮助您恢复电脑的速度和稳定性,并重新拥有一个流畅的使用体验。记得在进行重装之前备份重要数据,并按照教程逐步操作,确保安装过程顺利完成。祝您轻松搞定笔记本Win7系统重装,享受顺畅的电脑使用!