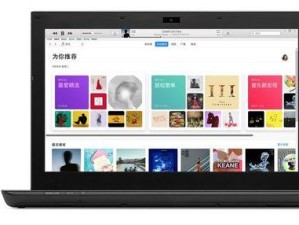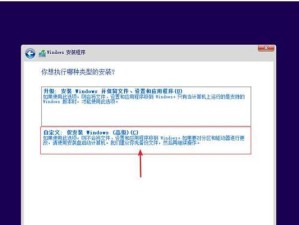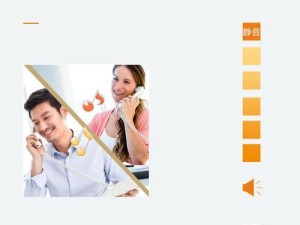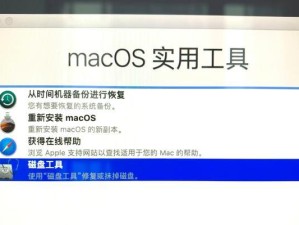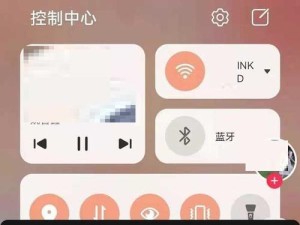重新安装操作系统是解决电脑问题的常见方法之一。本文将为您提供一份以Dell电脑和U盘为工具的Win10系统重装教程,以帮助您重新启动电脑并享受全新的操作系统。
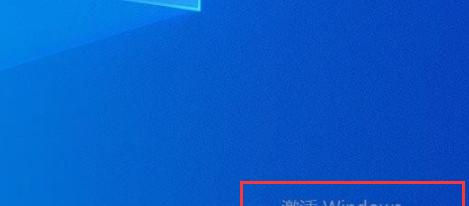
文章目录:
1.确定重装Win10系统的必要性
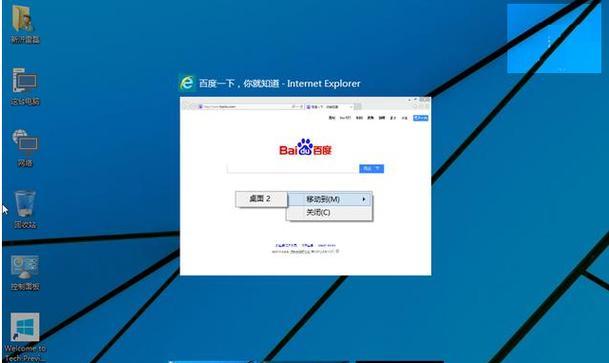
2.准备所需材料和工具
3.备份重要文件和数据
4.下载Windows10安装媒体创建工具
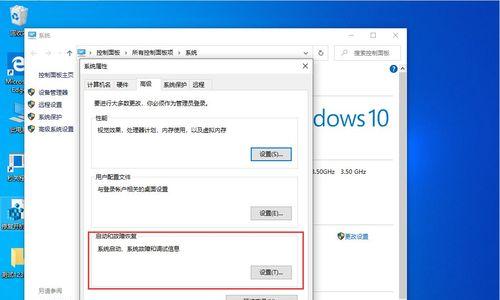
5.创建可启动的U盘安装介质
6.配置Dell电脑的启动顺序
7.插入U盘并启动电脑
8.进入Windows10安装界面
9.选择适当的语言和其他设置
10.接受许可协议并选择安装类型
11.分区和格式化硬盘
12.开始安装Windows10系统
13.完成系统安装并进行初始设置
14.安装必要的驱动程序和更新
15.恢复备份的文件和数据
1.在开始重装Win10系统之前,您应该确定重装的必要性。如果您的电脑存在系统崩溃、病毒感染或其他问题,重新安装操作系统可能是最有效的解决方案之一。
2.为了顺利进行重装操作,您需要准备好以下材料和工具:一台Dell电脑、一个可用于制作启动盘的U盘(容量建议为8GB或以上)、网络连接和电源适配器。
3.在进行任何操作之前,务必备份重要的文件和数据,以免在重装过程中丢失。您可以将这些文件复制到外部存储设备或云存储中,确保安全存储。
4.前往Microsoft官网下载Windows10安装媒体创建工具。该工具将帮助您创建一个可启动的U盘安装介质,用于重新安装操作系统。
5.使用下载的Windows10安装媒体创建工具,插入U盘并按照工具的指示进行操作,直到成功创建一个可启动的U盘安装介质。
6.在开始重装之前,您需要进入Dell电脑的BIOS设置,并将启动顺序配置为从U盘启动。不同型号的Dell电脑可能有不同的进入BIOS设置的方式,请参考电脑手册或Dell官方网站获取具体指导。
7.将制作好的U盘插入Dell电脑的USB接口,并重新启动电脑。确保U盘处于启动顺序的首位,以使计算机从U盘启动。
8.当Dell电脑启动时,您将进入Windows10安装界面。在此界面上,您可以选择所需的语言、时区和键盘布局等设置。
9.接下来,您需要接受Windows10的许可协议,并选择适当的安装类型。通常情况下,您可以选择“自定义安装”,以便更好地管理分区和格式化硬盘。
10.在进入自定义安装选项后,您可以选择要在哪个磁盘上安装Windows10系统。此时,您可以选择要创建的分区数量和大小,并对选定的磁盘进行格式化操作。
11.在确认分区和格式化操作后,您可以开始安装Windows10系统。电脑将自动进行系统文件的复制、安装和配置过程,请耐心等待直至完成。
12.安装完成后,您将需要进行一些初始设置,例如设置管理员账户、选择网络连接类型等。根据提示完成这些设置,并等待电脑进入Windows10桌面环境。
13.重新安装系统后,您需要安装必要的驱动程序和更新,以确保Dell电脑能够正常工作。您可以访问Dell官方网站,输入电脑型号并下载相应的驱动程序和软件。
14.在完成驱动程序和更新的安装后,您可以恢复之前备份的文件和数据。将外部存储设备中的文件复制回计算机,或从云存储中下载您需要的文件,以使系统恢复到原有的状态。
15.检查所有设置和文件是否正确恢复,并确保重装的Windows10系统可以正常运行。现在,您可以继续使用全新的操作系统,享受稳定和流畅的使用体验。
使用Dell电脑和U盘重装Win10系统并不复杂,只需按照本文提供的步骤进行操作即可。重装系统可以解决许多电脑问题,并为您带来全新的操作体验。记得备份重要文件和数据,并在重装完成后及时安装必要的驱动程序和更新,以确保电脑正常工作。祝您成功完成重装Win10系统!