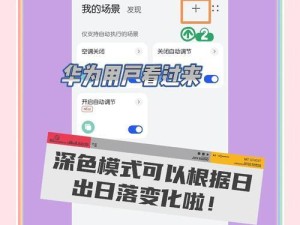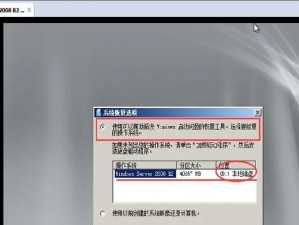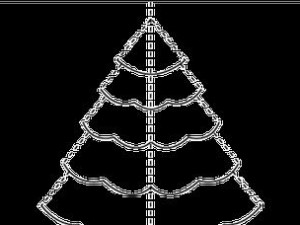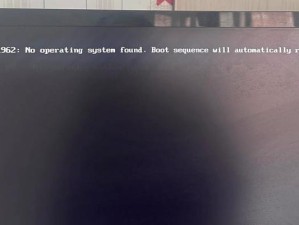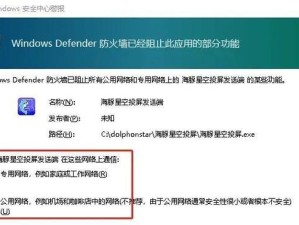随着电脑使用时间的增长,系统逐渐变得缓慢而不稳定,可能会出现各种问题。为了解决这些问题,重新安装操作系统是一个不错的选择。而使用U盘精灵PE可以大大简化系统安装的过程,并提供了一些额外的功能。本文将为您详细介绍如何使用U盘精灵PE进行系统安装。

准备工作:获取并准备U盘精灵PE
1.下载U盘精灵PE镜像文件
2.使用工具制作U盘精灵PE启动盘
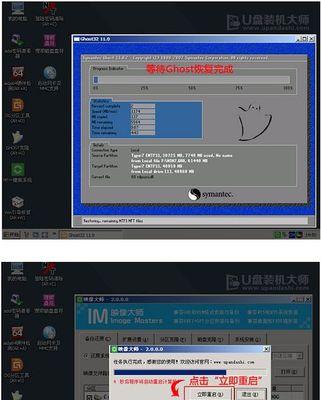
制作U盘启动盘并启动计算机
1.插入U盘
2.启动计算机并进入BIOS设置
3.设置U盘为启动设备并保存设置
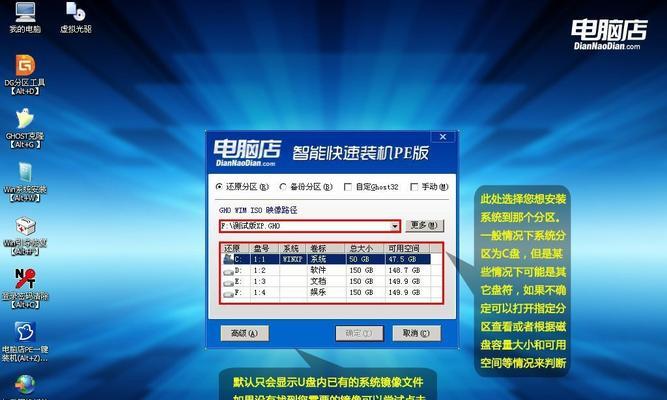
4.重启计算机,通过U盘启动
进入U盘精灵PE操作界面
1.选择合适的操作模式(UEFI或Legacy)
2.进入U盘精灵PE操作界面
分区与格式化硬盘
1.打开U盘精灵PE的硬盘分区工具
2.选择需要安装系统的硬盘
3.进行分区和格式化
选择操作系统镜像文件并进行安装
1.打开U盘精灵PE的系统安装工具
2.选择操作系统镜像文件
3.开始进行系统安装
配置系统和驱动程序
1.系统安装完成后,进行基本设置
2.安装必要的驱动程序
3.进行系统更新和优化设置
安装常用软件和个性化设置
1.下载并安装常用软件
2.进行个性化设置,如桌面壁纸、字体等
备份和恢复系统
1.使用U盘精灵PE进行系统备份
2.使用备份文件进行系统恢复
其他功能与工具的使用
1.U盘精灵PE提供了许多实用工具
2.介绍几个常用的功能,如病毒查杀、密码重置等
常见问题与解决方法
1.系统安装过程中可能会遇到一些问题
2.提供一些常见问题的解决方法
注意事项和技巧
1.在使用U盘精灵PE过程中需要注意的事项
2.一些使用技巧和注意事项的分享
U盘精灵PE的优势与不足
1.介绍U盘精灵PE相对于其他系统安装方式的优势
2.简要讨论U盘精灵PE的不足之处
U盘精灵PE的未来发展
1.展望U盘精灵PE未来可能的发展方向和改进空间
2.对U盘精灵PE的未来前景进行一些猜测和推测
使用U盘精灵PE装系统的注意事项
1.进行系统安装时应注意的一些细节和步骤
2.提醒用户在使用U盘精灵PE时遵循规定的操作流程
通过U盘精灵PE进行系统安装,轻松省心
本文内容,强调使用U盘精灵PE进行系统安装的便利和高效性,并鼓励读者尝试使用U盘精灵PE来解决电脑系统问题。
通过以上15个,我们详细介绍了如何使用U盘精灵PE进行系统安装,提供了一些额外功能的使用方法,以及注意事项和技巧。读者通过学习本文可以轻松掌握使用U盘精灵PE进行系统安装的步骤,让电脑焕然一新。