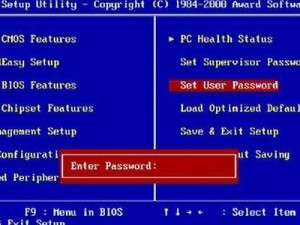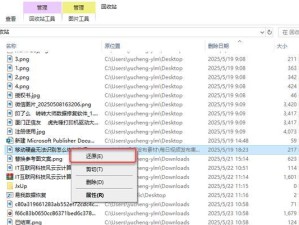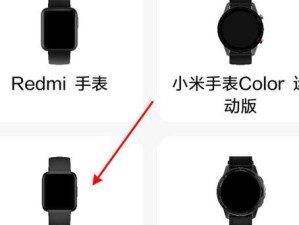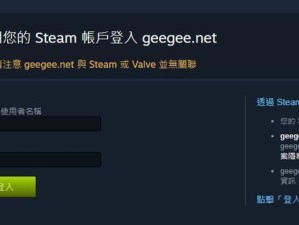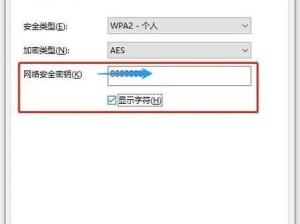在使用MicrosoftWord编辑文档时,有时会遇到顽固的空白页,这给我们的文档编辑和排版带来了一定的困扰。本文将介绍一些利用快捷键的方法,帮助我们迅速有效地删除Word中的顽固空白页,提高文档的质量与可读性。
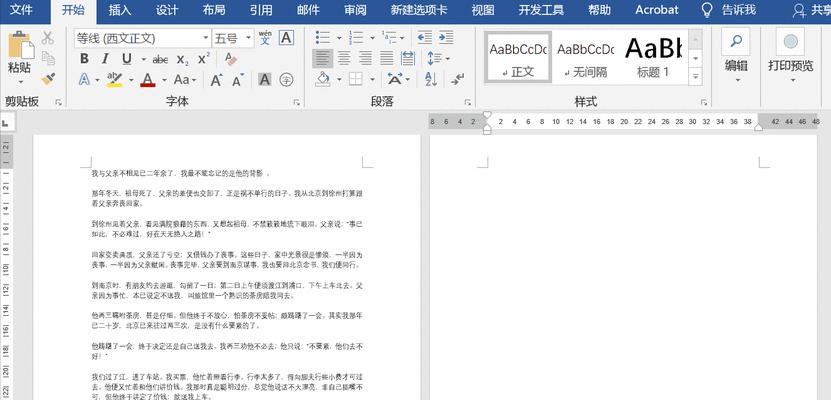
利用Ctrl+Shift+8显示隐藏字符
隐藏字符可以显示文档中的空白页和其他隐藏符号,方便我们准确地定位到顽固空白页。
通过Ctrl+G打开“转到”对话框
利用“转到”对话框,我们可以快速跳转到特定页面,这样就能直接找到那些顽固空白页所在的位置。
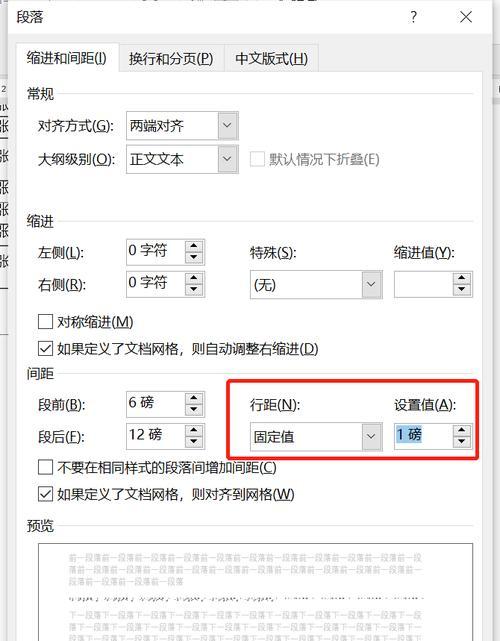
使用Ctrl+Shift+*选中空白页
将光标放置在顽固空白页的上方或下方文字内容,并使用此快捷键可以选中整个空白页,便于后续操作。
应用Ctrl+H打开“查找与替换”功能
在“查找与替换”对话框中,我们可以查找并替换空白页所在的标记,从而快速删除这些顽固空白页。
使用Ctrl+Backspace或Ctrl+Delete删除空白页
在选中了空白页后,利用Ctrl+Backspace可删除光标前面的文字内容和空格,Ctrl+Delete则删除光标后面的内容和空格。
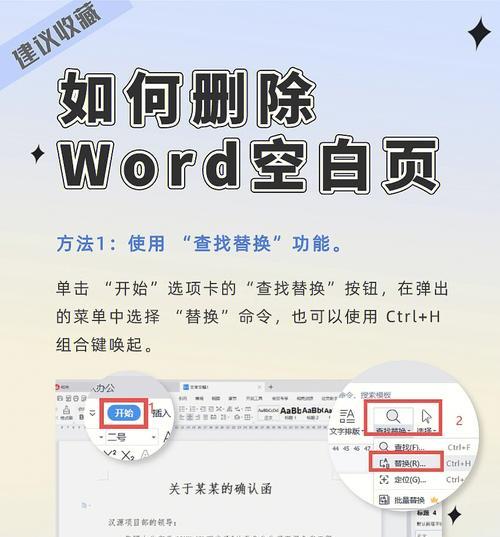
通过Ctrl+Shift+8再次隐藏字符
删除顽固空白页后,再次利用快捷键Ctrl+Shift+8隐藏字符,以便查看整个文档的最终效果。
利用Ctrl+Z撤销操作
如果不小心误删了正确的内容,可以利用Ctrl+Z撤销操作,还原到之前的编辑状态。
尝试Ctrl+Shift+Enter删除分页符
有时,顽固的空白页是由于分页符的存在导致的,使用此快捷键可删除分页符,进一步解决空白页问题。
应用Ctrl+End跳转至文档末尾
在Word文档中,我们可以使用快捷键Ctrl+End快速跳转至文档的末尾,以便确认是否还有其他顽固空白页存在。
使用Ctrl+Backspace或Ctrl+Delete删除末尾多余空行
若在末尾存在多余的空行,我们可以利用Ctrl+Backspace或Ctrl+Delete删除这些空行,确保文档末尾没有顽固空白页。
重复上述步骤直至顽固空白页全部删除
根据文档的具体情况,我们可能需要多次应用前述的快捷键方法,直至删除所有的顽固空白页为止。
注意保存文档备份
在进行删除操作时,我们应该注意及时保存文档的备份,以防止不小心删除了正确的内容或者误操作导致文档损坏。
避免不必要的换行和分页符
合理规划文档的排版结构,避免不必要的换行和分页符的使用,可以减少顽固空白页出现的机会。
审查文档排版及格式
定期审查文档的排版和格式,如字体大小、行间距等,以确保文档整洁无顽固空白页。
通过利用以上快捷键方法,我们能够高效地删除Word中的顽固空白页。这些方法不仅能提高文档质量和可读性,也能提升我们的工作效率,使我们的文档编辑工作更加便捷。记住这些快捷键,相信你能更好地应对顽固空白页问题,让文档编辑更加顺畅。