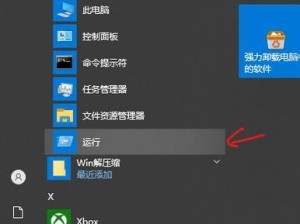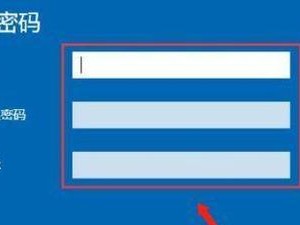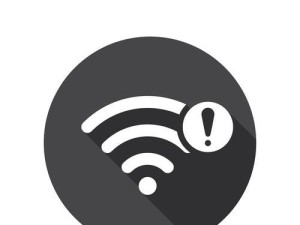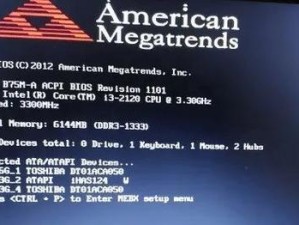在现代信息化时代,PPT已成为一种常见的演示工具。然而,当我们需要在没有网络连接的情况下进行演示时,使用U盘制作PPT成为一种便捷的选择。本文将为您详细介绍如何使用U盘制作PPT,帮助您轻松完成演示任务。

准备工作
确保您已经安装了MicrosoftPowerPoint软件,并准备好所需的素材,如图片、音频和视频等。同时,插入一个新的空白U盘,并确保其存储空间足够容纳您的PPT文件。
创建新的PPT文件
打开PowerPoint软件,点击“新建演示文稿”按钮,选择一个适合的模板或者从头开始创建一个空白PPT。这样,一个新的PPT文件就被创建了。

编辑PPT页面
根据您的需求,选择页面布局并编辑每一页的内容。您可以插入文本框、图片、形状等元素,并设置它们的样式和位置。确保每一页的内容都清晰明了,并符合您的演示目标。
插入媒体素材
如果您希望在PPT中插入音频或视频,可以点击“插入”选项卡,然后选择“音频”或“视频”按钮,导入您的媒体文件。您还可以调整媒体文件的播放方式和时间轴等设置。
设置页面过渡效果
为了增加PPT的视觉效果和流畅性,您可以为每一页设置过渡效果。点击“幻灯片切换”选项卡,选择您喜欢的过渡效果,并可根据需要设置过渡速度和音效等参数。

设计PPT主题
点击“设计”选项卡,选择一个适合的主题样式来美化整个PPT。您可以更改背景、配色方案以及字体样式等,确保整个演示文稿风格一致、美观。
增加动画效果
如果您希望为PPT中的元素增加动画效果,可以点击“动画”选项卡,选择适合的动画效果,并设置它们的延迟和持续时间等参数。这将使您的演示更具吸引力和互动性。
保存PPT文件到U盘
点击“文件”选项卡,选择“另存为”按钮,在弹出的对话框中选择您的U盘作为保存路径,并为文件命名。点击“保存”按钮,将PPT文件保存到U盘中。
测试演示效果
将U盘插入任意一台电脑上,打开PPT文件,测试您的演示效果。确保所有媒体文件能够正常播放,过渡效果和动画效果也能顺利呈现。
备份PPT文件
为了防止意外数据丢失,建议您将PPT文件复制到多个U盘或其他存储介质中,以备不时之需。同时,定期对PPT文件进行备份,以防止数据丢失。
分享PPT演示
当您需要与他人分享演示时,只需将U盘插入相应的电脑上,并打开PPT文件即可进行演示。这种方式避免了依赖网络连接和设备兼容性的问题。
使用注意事项
在使用U盘制作PPT时,请确保电脑和U盘都没有恶意软件。同时,在插拔U盘时要注意避免物理损坏和数据丢失。定期检查U盘的存储空间,以确保能够容纳新的PPT文件。
提高演示效果的技巧
为了提高演示效果,您可以使用大字体、清晰图片、简洁的文字和直观的图表等。掌握一些PPT技巧,如使用快捷键和隐藏动画对象等,将使您的演示更具专业性。
解决常见问题
在制作和使用U盘制作的PPT过程中,可能会遇到一些常见问题,如格式兼容性、媒体文件无法播放等。及时解决这些问题,并保持耐心和冷静。
通过本文的介绍,您应该已经了解了如何使用U盘制作PPT。只需准备好所需的素材,按照步骤进行操作,您就能轻松地创建一个精美而流畅的PPT演示。无论是在会议、展示还是教学场景下,使用U盘制作PPT将为您带来便利和高效。