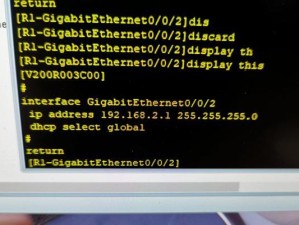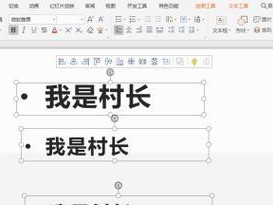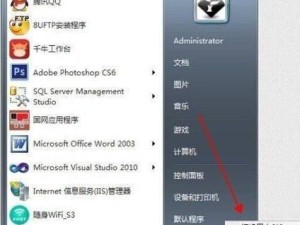在电脑使用过程中,我们经常需要对磁盘进行分区来管理数据和安装不同的操作系统。但是,很多用户在进行磁盘分区时可能会遇到各种问题,例如数据丢失、分区错误等。为了解决这些问题,本文将介绍如何利用光盘PE来进行电脑分区,帮助用户轻松解决磁盘管理难题。
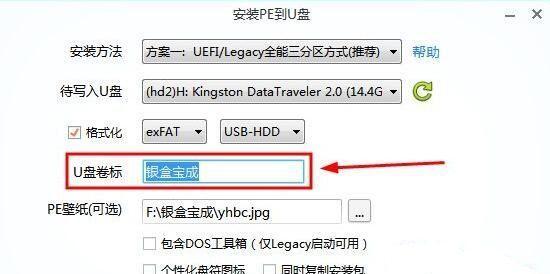
准备光盘PE工具,确保电脑支持从光盘引导
在开始进行光盘PE分区之前,我们首先需要准备一个可启动的光盘PE工具,可以通过下载相关软件并刻录到光盘中实现。在进行分区之前,还需要确保电脑的BIOS设置支持从光盘引导。
启动电脑并选择光盘PE引导
将准备好的光盘PE插入电脑,并重新启动电脑。在启动界面出现时,通过按下对应的热键(通常是F12、F2或Del键)进入BIOS设置界面,选择从光盘引导。

进入光盘PE系统界面并选择磁盘分区工具
当成功从光盘PE引导后,会进入到光盘PE系统界面。在这个界面中,我们可以看到一系列的系统工具。我们需要找到并选择一个磁盘分区工具,以便进行后续的分区操作。
查看当前磁盘情况
在选择好磁盘分区工具后,我们首先需要查看当前电脑上的磁盘情况。通过这个步骤,我们可以了解到电脑中有哪些磁盘、它们的分区情况以及已使用和未使用空间的大小等重要信息。
选择要进行分区的磁盘
根据我们对当前磁盘情况的了解,我们可以选择要进行分区的磁盘。根据个人需求和实际情况,我们可以选择进行整个磁盘的分区或者只对某个分区进行操作。
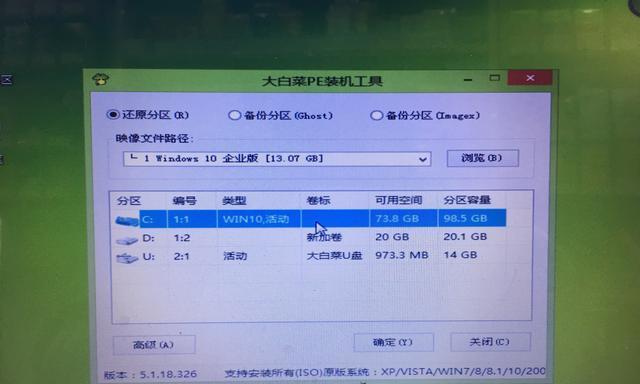
确定分区方案
在选择好要进行分区的磁盘后,我们需要确定具体的分区方案。根据自己的需求,可以将磁盘分为多个区域,分别用于存储不同类型的数据。例如,可以将一个磁盘分为系统分区、数据分区和备份分区等。
设置分区大小和格式化选项
在确定好分区方案后,我们需要设置每个分区的大小和格式化选项。根据个人需求,可以设置每个分区的大小,以及选择是否进行快速格式化或完全格式化等选项。
执行分区操作
在设置好分区大小和格式化选项后,我们可以执行实际的分区操作了。根据所选的磁盘分区工具,我们可以选择分区类型、调整分区大小,并进行格式化和分配驱动器号等操作。
等待分区过程完成
在执行分区操作后,我们需要耐心等待分区过程完成。这个过程可能需要花费一些时间,取决于磁盘的大小和电脑的性能。
检查分区结果
当分区过程完成后,我们需要检查一下分区结果是否符合预期。可以查看每个分区的大小、分区类型和驱动器号等信息,确保没有出现错误或问题。
重新启动电脑并检查分区情况
在确认分区结果正确无误后,我们可以重新启动电脑,并检查磁盘分区情况。通过查看电脑资源管理器或其他磁盘管理工具,我们可以确认分区是否成功并进行进一步的数据管理。
注意事项和常见问题解决
在使用光盘PE进行电脑分区时,我们需要注意一些常见问题和可能遇到的困难。例如,遇到分区错误、数据丢失、磁盘损坏等问题时,应该如何解决和处理。
光盘PE分区的优势和适用场景
与传统的磁盘分区方式相比,光盘PE分区具有一些明显的优势和适用场景。例如,可以在无法正常启动的电脑上进行分区操作,或者在需要进行大规模磁盘管理的情况下提高效率。
光盘PE分区的其他应用
除了进行电脑磁盘分区外,光盘PE还可以应用于其他方面,例如系统备份与还原、病毒清除、数据恢复等。这些功能都可以通过选择不同的光盘PE工具来实现。
使用光盘PE进行电脑分区可以帮助用户轻松解决磁盘管理难题。通过准备光盘PE工具、选择光盘PE引导、进入光盘PE系统界面并选择磁盘分区工具等步骤,我们可以轻松完成分区操作。同时,我们也需要注意一些常见问题和遇到困难时的解决方法。光盘PE分区不仅可以应用于磁盘分区,还可以用于系统备份、数据恢复等其他方面,提供了更多的便利和功能。