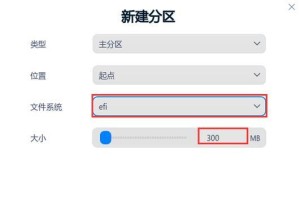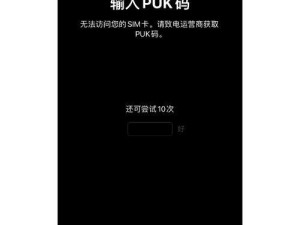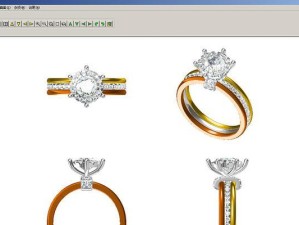在安装操作系统时,使用U盘能够大大提高安装速度和灵活性。本文将详细介绍如何通过电脑主板启动U盘来安装系统。

了解电脑主板启动选项设置
准备启动U盘和安装镜像文件
插入U盘并进入BIOS设置
在BIOS中设置U盘为启动设备
保存设置并重新启动电脑
选择U盘启动并开始系统安装程序
选择系统语言、时区和键盘布局
点击“安装”开始安装过程
选择目标硬盘分区并格式化
复制安装文件到目标硬盘
系统自动重启,进入安装过程的下一步
设置用户名和密码,完成操作系统安装
优化系统设置和个性化配置
安装驱动程序和常用软件
通过电脑主板启动U盘,我们可以快速方便地安装操作系统,让电脑重焕生机。
每个内容

了解电脑主板启动选项设置:了解主板启动选项设置可以帮助我们找到进入BIOS设置界面的快捷键以及设置U盘为启动设备的方法。
准备启动U盘和安装镜像文件:在安装系统之前,我们需要准备一根容量足够的U盘,并下载合适的操作系统安装镜像文件。
插入U盘并进入BIOS设置:将准备好的U盘插入电脑的USB接口,并根据了解的快捷键进入主板的BIOS设置界面。
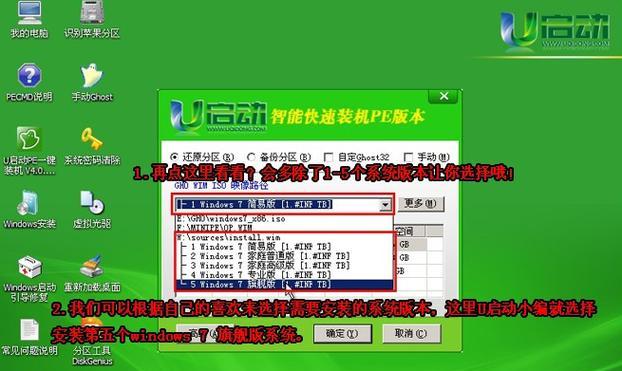
在BIOS中设置U盘为启动设备:在BIOS设置界面中,找到“Boot”或“启动”选项,并将U盘设置为第一启动设备。
保存设置并重新启动电脑:在完成U盘启动设备设置后,记得保存设置并重新启动电脑,让新的设置生效。
选择U盘启动并开始系统安装程序:在电脑重新启动后,按照提示选择U盘启动,并进入系统安装程序。
选择系统语言、时区和键盘布局:在开始安装过程前,根据自己的需要选择合适的系统语言、时区和键盘布局。
点击“安装”开始安装过程:确认设置无误后,点击“安装”按钮开始系统的安装过程。
选择目标硬盘分区并格式化:在安装过程中,我们需要选择目标硬盘分区,并进行格式化操作。
复制安装文件到目标硬盘:选择完目标硬盘分区后,系统会自动复制安装文件到硬盘上。
系统自动重启,进入安装过程的下一步:在复制文件完成后,系统会自动重启电脑,继续进行下一步的安装过程。
设置用户名和密码,完成操作系统安装:在重启后,系统会要求我们设置用户名和密码,完成操作系统的最终安装。
优化系统设置和个性化配置:在完成系统安装后,我们可以根据个人需求进行系统设置和个性化配置,提升系统的使用体验。
安装驱动程序和常用软件:为了保证电脑正常运行,我们需要安装相应的驱动程序,并根据需求安装常用软件。
通过电脑主板启动U盘,我们可以快速方便地安装操作系统,让电脑重焕生机。同时,在操作系统安装完成后,我们还可以进行一些优化设置和软件安装,提升电脑的性能和使用体验。