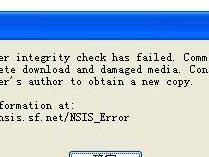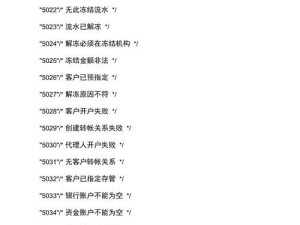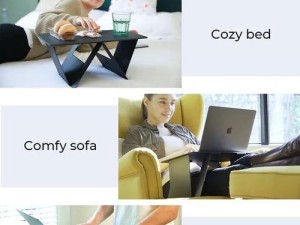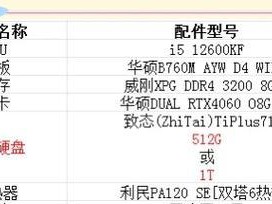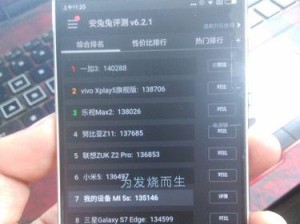在某些情况下,我们可能需要使用U盘来安装操作系统。而通过主板设置,在BIOS中选择U盘作为启动设备,我们可以很方便地进行U盘安装操作。本文将详细介绍如何通过主板设置来完成U盘安装操作。

检查主板型号和支持的U盘格式
在进行U盘安装之前,首先需要检查主板型号以及支持的U盘格式。不同的主板厂商和型号对于U盘的支持可能有所不同,通常支持的格式包括FAT32和NTFS。
准备U盘及安装文件
在进行U盘安装之前,需要事先准备好一个空的U盘以及相应的操作系统安装文件。确保U盘没有重要数据,因为该过程将会格式化U盘并清空其中所有内容。
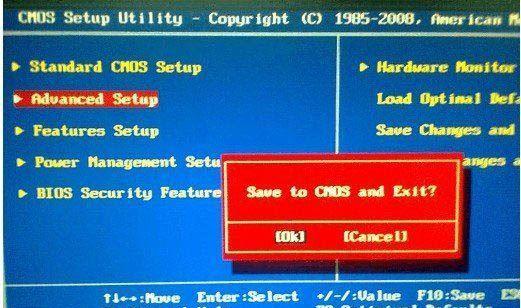
插入U盘并启动电脑
将准备好的U盘插入主板上的USB接口,并将电脑开机。在开机过程中,按下相应的按键(通常是F2、F8或Delete键)进入BIOS设置界面。
进入BIOS设置界面
在BIOS设置界面中,使用方向键选择“Boot”(引导)选项,并按下回车键进入。
设置U盘为启动设备
在Boot选项中,选择“BootDevicePriority”(启动设备优先级)或类似的选项。在该选项中,选择U盘并将其置于最高优先级,以确保电脑首先从U盘启动。
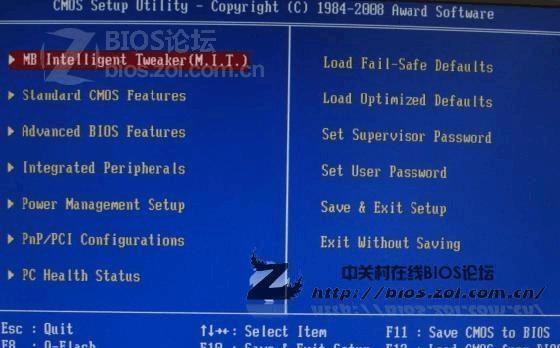
保存并退出BIOS设置
在设置完U盘为启动设备后,按下相应的按键(通常是F10键)保存设置并退出BIOS界面。
重启电脑并开始U盘安装
重启电脑后,系统将会从U盘启动,进入U盘安装界面。按照安装界面的指示进行操作,选择合适的安装选项和目录,然后等待安装过程完成。
分区和格式化磁盘
在安装过程中,系统可能会要求分区和格式化硬盘。根据自己的需求进行分区和格式化操作,并确保将操作系统安装到所需的目录中。
等待安装过程完成
一旦完成分区和格式化操作,系统将会开始将安装文件复制到硬盘上,并进行相应的配置。等待安装过程完成,并按照提示进行后续的设置和操作。
重启电脑并进入新安装的系统
安装过程完成后,系统将会提示重启电脑。按照提示重新启动电脑,并选择U盘或硬盘作为启动设备,进入新安装的操作系统。
进行系统配置和更新
进入新安装的系统后,按照系统提示进行相应的配置和更新。包括语言选择、网络设置、驱动程序安装等。
安装必要的软件和驱动程序
根据个人需求,安装所需的软件和驱动程序。可以通过光盘、下载或其他存储设备来获取所需的软件和驱动程序。
备份重要数据并优化系统设置
在完成必要的软件和驱动程序安装后,建议备份重要数据,并进行系统设置的优化。包括防病毒软件安装、系统更新、个人文件设置等。
开始正常使用新安装的系统
完成以上步骤后,您已成功通过主板设置进行U盘安装。现在可以开始正常使用新安装的操作系统,并享受其带来的便利和功能。
通过主板设置进行U盘安装可以方便快捷地完成操作系统的安装。只需准备好U盘和安装文件,并按照BIOS设置流程进行操作即可。通过本文提供的步骤和注意事项,您将能够轻松地完成U盘安装,并享受新系统带来的好处。