在日常使用中,我们经常需要使用U盘来传输文件和数据。然而,相比于Windows电脑,苹果笔记本的U盘使用方式稍有不同。本文将为大家介绍如何在苹果笔记本上正确使用U盘,并帮助您快速传输数据。
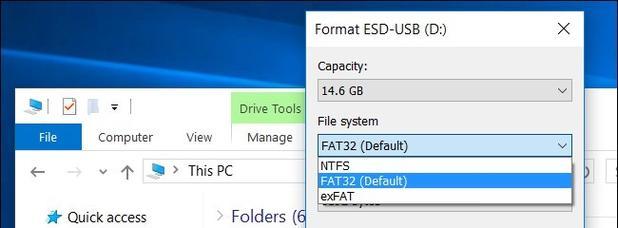
一:检查U盘的兼容性
在使用U盘前,请确保它与您的苹果笔记本兼容。大部分U盘都可以在苹果笔记本上正常工作,但仍有少数特殊情况。建议选择品牌知名、兼容性较好的U盘。
二:插入U盘
将U盘的USB接口插入苹果笔记本的USB端口。通常情况下,USB接口位于笔记本的侧边或背面。如果无法确定接口位置,请查看您笔记本的说明书。
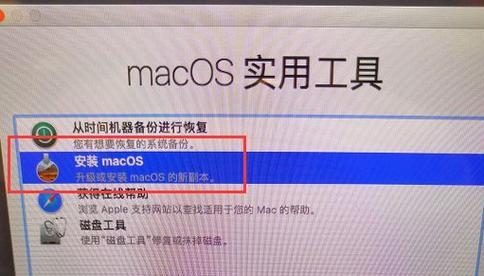
三:等待识别
插入U盘后,苹果笔记本会自动识别并显示在Finder中。您可以通过点击桌面左上角的“Finder”图标,然后选择“应用程序”→“实用工具”→“DiskUtility”来确认是否识别成功。
四:格式化U盘
若U盘是全新的或之前在Windows电脑上使用过,我们建议您将其格式化为MacOS才能更好地兼容。在DiskUtility中,找到U盘,点击“抹掉”,选择“格式”为“MacOSExtended(Journaled)”并点击“抹掉”按钮。
五:备份数据
在格式化U盘之前,请确保将其上的重要数据进行备份。格式化会将U盘上的所有数据清空,无法恢复。
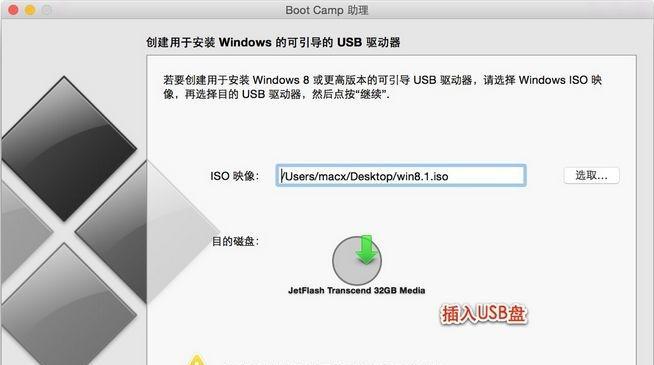
六:复制文件
打开Finder,找到需要传输的文件或文件夹,选中后按下Command+C复制,然后找到U盘,在目标位置按下Command+V粘贴。
七:拔出U盘
在传输完成后,右键点击U盘的图标,在弹出菜单中选择“弹出”。等待提示消失后,可以安全地拔出U盘。
八:使用优盘助手
有时候,苹果笔记本无法正确识别U盘,此时可以尝试使用优盘助手。下载并安装该软件后,插入U盘,然后打开优盘助手进行操作。
九:解决U盘无法读取
如果您的苹果笔记本无法读取U盘,请尝试重新插拔或更换USB接口。还可以在终端中使用“diskutillist”命令来查看U盘是否被正确识别,若显示正常但无法读取,可以尝试重新格式化U盘。
十:避免频繁插拔U盘
频繁插拔U盘可能会对接口产生损坏,建议合理使用U盘,避免不必要的插拔。
十一:更新系统软件
保持系统软件的最新版本可以提升苹果笔记本对U盘的兼容性。请定期检查并更新您的系统软件。
十二:使用TimeMachine备份
苹果笔记本上的TimeMachine功能可以定期自动备份您的文件。在使用U盘传输数据前,建议先进行一次完整备份。
十三:检查U盘是否受损
若U盘在其他电脑上正常工作,但在苹果笔记本上无法读取,则可能是U盘本身出现问题。尝试在其他电脑上使用修复工具进行修复。
十四:寻求专业帮助
如果您尝试了以上方法仍无法解决问题,建议寻求专业的苹果维修服务,以获取更准确的诊断和解决方案。
十五:
通过本文,您应该已经学会了如何在苹果笔记本上正确使用U盘,并能够快速传输数据。在使用过程中,务必注意兼容性、格式化、备份以及安全拔出等细节。如遇问题,请参考相关提示或寻求专业帮助。祝您使用愉快!







