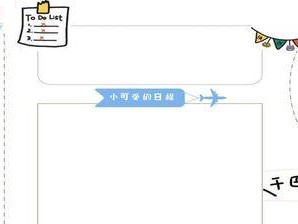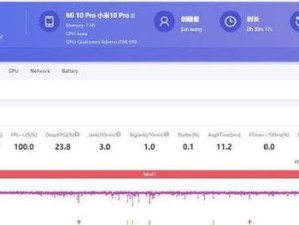在日常使用电脑的过程中,我们经常会遇到各种问题,而有些问题只能通过重新安装系统来解决。然而,安装系统往往需要专业的工具和技巧,让人望而生畏。本文将以大白菜U盘装系统教程ISO为主题,为大家介绍如何使用大白菜U盘快速、简单地装系统。

一、准备工作:下载大白菜U盘装系统教程ISO
在开始之前,我们需要先下载大白菜U盘装系统教程ISO文件。这个文件可以在官方网站上免费下载,只需要点击下载按钮即可。
二、制作启动U盘:使用大白菜U盘装系统教程ISO制作启动U盘
下载完成后,我们需要将大白菜U盘装系统教程ISO文件制作成启动U盘。插入一个空白的U盘,然后打开大白菜软件,选择“制作启动U盘”功能,在弹出的窗口中选择刚才下载的ISO文件和插入的U盘,点击“开始制作”按钮。
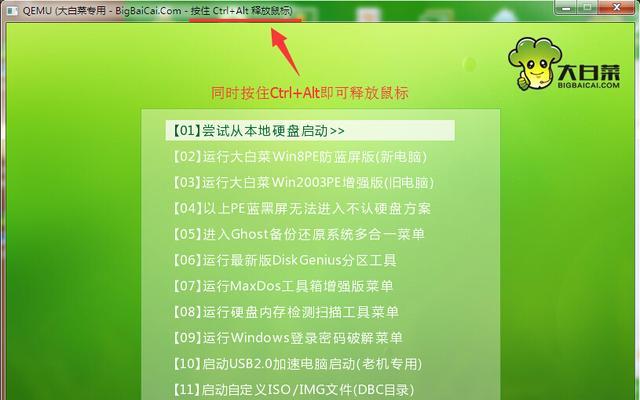
三、设置电脑启动项:将U盘设置为电脑的第一启动项
制作完成后,我们需要将U盘设置为电脑的第一启动项。这样,当我们开机时,电脑会首先从U盘启动,而不是从硬盘启动。
四、进入系统安装界面:重启电脑并进入系统安装界面
完成上述设置后,我们需要重启电脑。重启后,电脑会自动从U盘启动,并进入系统安装界面。
五、选择安装方式:选择要安装的系统版本和安装方式
在系统安装界面中,我们需要选择要安装的系统版本和安装方式。根据自己的需求和电脑配置,选择适合的版本和安装方式。
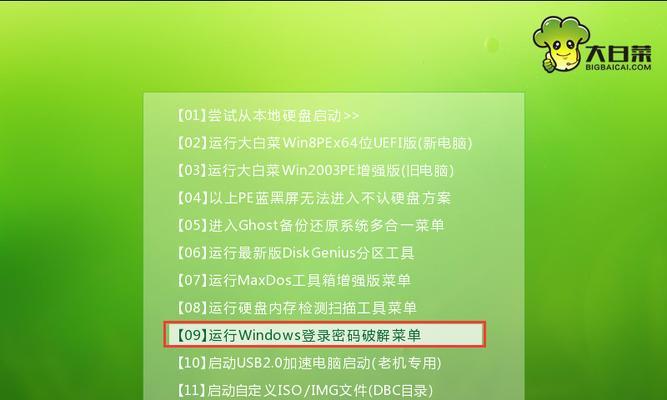
六、分区设置:对硬盘进行分区设置
在选择安装方式后,我们需要对硬盘进行分区设置。根据自己的需求和硬盘大小,设置合适的分区方案。
七、开始安装:确认设置无误后,开始系统安装
完成分区设置后,我们需要确认设置无误,并点击“开始安装”按钮,开始系统的安装过程。
八、等待安装:耐心等待系统安装完成
系统安装过程会需要一定时间,请耐心等待。期间可以喝杯茶、聊聊天,让时间过得更快一些。
九、设置个人信息:根据自己的需求设置个人信息
系统安装完成后,我们需要根据自己的需求设置个人信息,如用户名、密码等。
十、安装驱动程序:安装相应的驱动程序
安装完成后,我们需要安装相应的驱动程序,以保证电脑硬件的正常运行。
十一、更新系统:及时更新系统补丁和驱动程序
安装完驱动程序后,我们需要及时更新系统补丁和驱动程序,以保证系统的安全和稳定性。
十二、安装常用软件:安装常用的办公和娱乐软件
系统更新完成后,我们需要安装一些常用的办公和娱乐软件,以满足日常使用的需求。
十三、备份系统:及时备份系统文件和个人数据
在安装完所有软件后,我们需要及时备份系统文件和个人数据,以防止意外情况的发生。
十四、优化系统:对系统进行优化和清理
备份完成后,我们可以对系统进行优化和清理,删除一些不必要的文件和程序,提升系统的性能。
十五、大白菜U盘装系统教程ISO简单易懂、快速装系统!
通过本文的介绍,我们了解到大白菜U盘装系统教程ISO的使用方法,它能够帮助我们快速、简单地装系统。只需按照步骤进行操作,即可轻松搞定系统安装。希望本文对大家有所帮助!