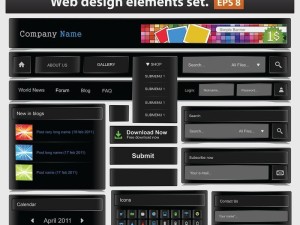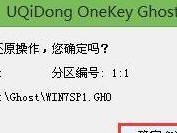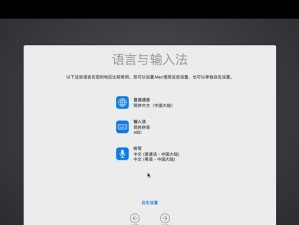在电脑维护和系统安装的过程中,使用启动盘可以帮助我们解决各种问题。而使用通用U盘启动盘制作工具,可以方便快捷地制作自己的启动盘。本教程将详细介绍如何使用通用U盘启动盘制作工具进行制作。
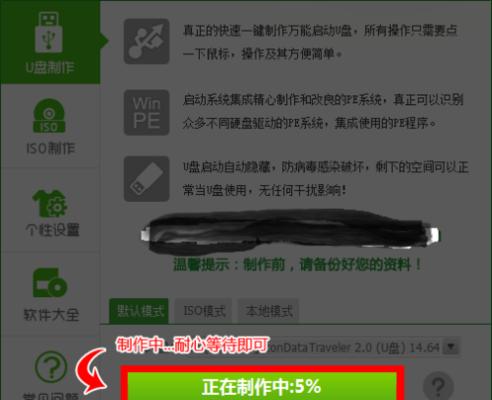
文章目录:
1.准备工作
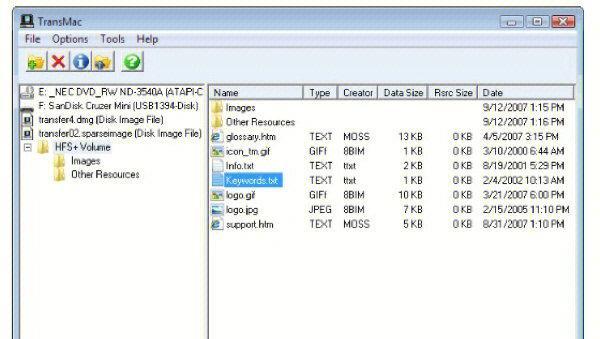
2.下载通用U盘启动盘制作工具
3.安装通用U盘启动盘制作工具
4.连接U盘
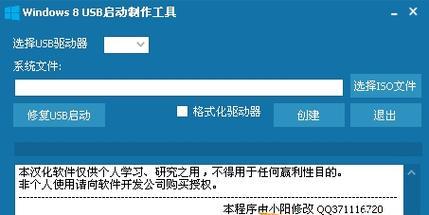
5.启动通用U盘启动盘制作工具
6.选择操作系统镜像文件
7.选择U盘
8.格式化U盘
9.创建启动盘
10.等待制作完成
11.验证启动盘
12.制作完成后的注意事项
13.更新通用U盘启动盘制作工具
14.常见问题解答
15.其他注意事项和建议
内容详述:
1.准备工作:在开始制作启动盘之前,确保你已经备份了U盘中的重要文件,并将要安装的操作系统镜像文件保存到电脑硬盘上。
2.下载通用U盘启动盘制作工具:前往官方网站或可信赖的软件下载网站,搜索并下载最新版本的通用U盘启动盘制作工具。
3.安装通用U盘启动盘制作工具:双击下载的安装包,按照提示进行安装,安装完成后启动该工具。
4.连接U盘:将你准备好的U盘插入电脑的USB接口,并确保U盘能够被正常识别。
5.启动通用U盘启动盘制作工具:双击桌面上的通用U盘启动盘制作工具图标,或通过开始菜单中的快捷方式启动该工具。
6.选择操作系统镜像文件:在通用U盘启动盘制作工具的界面上,点击“选择镜像文件”按钮,浏览并选择你已经下载好的操作系统镜像文件。
7.选择U盘:在工具界面的“选择设备”选项中,找到并选择你插入的U盘。
8.格式化U盘:点击工具界面上的“格式化”按钮,进行U盘的格式化操作。请注意,格式化将清空U盘中的所有数据,请提前备份好重要文件。
9.创建启动盘:在工具界面上找到“创建启动盘”或类似的按钮,点击开始制作启动盘。
10.等待制作完成:根据操作系统镜像文件的大小和你的电脑性能,制作过程可能需要一段时间。请耐心等待,不要中断制作过程。
11.验证启动盘:制作完成后,通用U盘启动盘制作工具会给出制作成功的提示。你可以重新启动电脑,并从U盘引导,验证启动盘是否正常工作。
12.制作完成后的注意事项:制作完成后,建议将U盘上的数据进行备份,以防止意外丢失。同时,注意不要随意删除启动盘中的文件,以免影响后续使用。
13.更新通用U盘启动盘制作工具:定期检查官方网站或软件下载网站,获取最新版本的通用U盘启动盘制作工具,并及时进行更新。
14.常见问题解答:本节回答了一些用户在使用通用U盘启动盘制作工具过程中可能遇到的常见问题,如制作失败、U盘无法被识别等。
15.其他注意事项和建议:在本节中,我们提供了一些关于使用通用U盘启动盘制作工具的其他注意事项和建议,如选择合适的U盘容量、合理利用U盘空间等。
通过本教程,你已经学会了使用通用U盘启动盘制作工具制作自己的启动盘。这将帮助你更好地进行系统维护和安装操作系统。记得根据实际情况备份重要数据,并随时关注通用U盘启动盘制作工具的更新。祝你在使用启动盘的过程中顺利无阻!