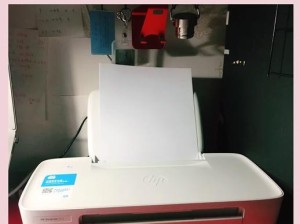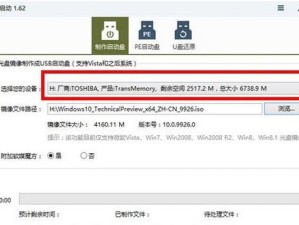在现代科技时代,U盘已经成为一个方便、实用的存储设备,而将U盘用于安装操作系统也变得越来越流行。本文将详细介绍如何使用U盘安装Windows7系统,帮助读者轻松实现系统的升级或安装。

1.准备工作及所需材料
首先要确保你已经准备好一台符合Windows7系统安装要求的电脑,并且备有一根容量大于4GB的U盘。此外,你还需要下载Windows7ISO镜像文件并保存到电脑中。

2.格式化U盘
将U盘插入电脑后,打开计算机资源管理器,找到U盘所在的驱动器,右键点击并选择“格式化”。在弹出的窗口中选择默认选项,点击“开始”进行格式化。
3.创建可启动U盘
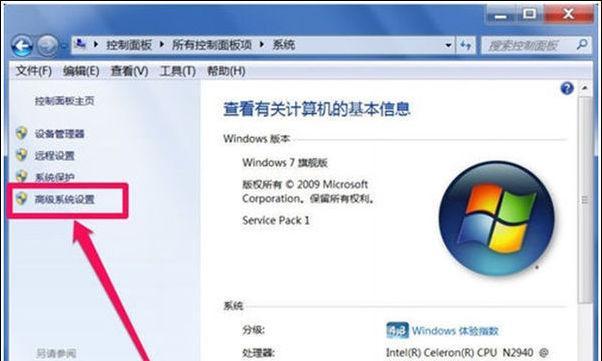
打开一个浏览器,搜索并下载一个名为“Windows7USB/DVD下载工具”的软件,并安装到你的电脑上。接下来,运行该软件并按照指示选择你之前下载的Windows7ISO镜像文件以及U盘驱动器。
4.修改BIOS设置
重启你的电脑并在开机时按下相应的按键(通常是F2或DEL键)进入BIOS设置界面。在BIOS设置中,找到“启动顺序”或“Boot”选项,并将U盘排在第一位。
5.重启电脑并开始安装
保存并退出BIOS设置后,电脑将会自动重启。在重启时,U盘将自动启动并进入Windows7安装界面。根据提示选择安装语言、时区等设置,然后点击“下一步”继续。
6.接受许可协议并选择安装类型
阅读并接受Windows7的许可协议后,你将被要求选择安装类型。如果你想保留原来的文件和设置,请选择“升级”;如果你想进行全新的安装,请选择“自定义”。
7.选择系统安装位置
如果你选择了“自定义”安装类型,接下来你需要选择Windows7系统的安装位置。点击“新建”来创建新的分区,并选择其中一个分区作为安装目标。然后点击“下一步”。
8.等待系统安装完成
系统安装会需要一些时间,请耐心等待直到安装完成。在安装过程中,电脑可能会自动重启几次。
9.设置用户名和密码
在系统安装完成后,你将被要求设置一个用户名和密码。填写你的用户名和密码,并点击“下一步”。
10.进入桌面
安装完成后,系统将自动重启并进入Windows7的桌面界面。此时,你可以开始使用新安装的Windows7系统了。
11.更新驱动程序
为了确保系统的正常运行,你需要更新一些硬件驱动程序。通过打开“设备管理器”,找到需要更新的驱动程序并进行更新。
12.安装常用软件
根据你的个人需求,安装一些常用的软件,如浏览器、办公软件等。
13.迁移数据和设置
如果你进行的是升级安装,你可以通过Windows7的迁移工具来迁移原来的文件和设置。打开“开始”菜单,搜索并运行“Windows迁移工具”,按照指示进行操作。
14.备份重要数据
在使用新安装的Windows7系统前,请确保你备份了原来电脑中的重要数据,以防丢失。
15.
通过以上步骤,你已经成功使用U盘安装了Windows7系统。希望这个教程能够帮助到你,并顺利完成系统的安装和升级。如果在安装过程中遇到问题,请及时寻求技术支持或咨询专业人士。祝你使用愉快!