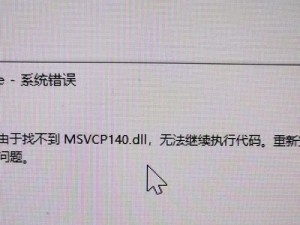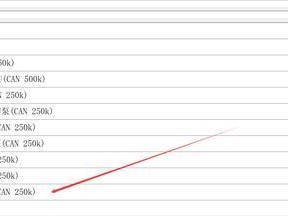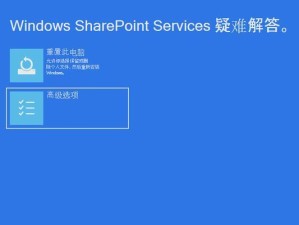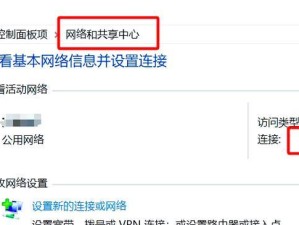在某些情况下,我们可能需要在Mac电脑上安装Windows操作系统,以便运行某些仅限于Windows的软件或应用程序。通过使用Apple自带的BootCamp工具,我们可以轻松地将Windows系统安装在Mac上,并且无需使用第三方软件。本文将为您提供详细的教程,让您快速掌握如何在Mac上安装Windows系统。
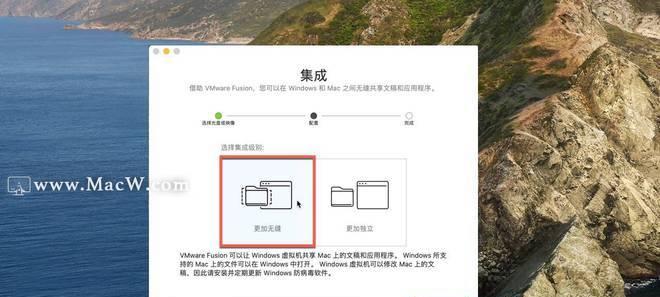
1.准备工作
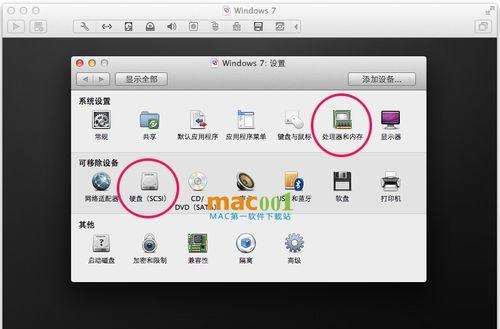
在开始安装Windows之前,确保您的Mac符合最低系统要求,并备份重要数据。同时,您还需要准备一份Windows安装镜像文件和一个可用的USB闪存驱动器。
2.下载BootCamp助理
打开“应用程序”文件夹,找到“实用工具”文件夹,并运行“BootCamp助理”。这个助理将帮助您准备Windows安装所需的驱动程序和分区。
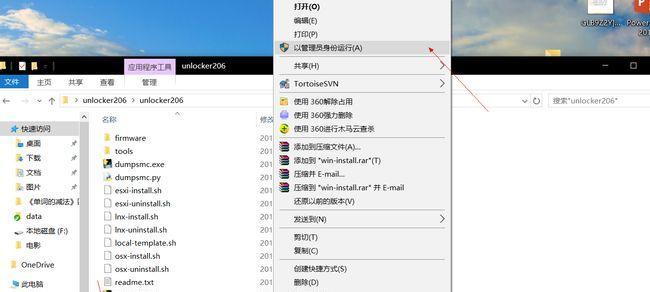
3.创建Windows分区
通过BootCamp助理,您可以轻松地创建一个新的分区来安装Windows。选择分配适当的磁盘空间,并为分区命名。
4.安装Windows
将Windows安装镜像文件插入光驱,并按照BootCamp助理的指示进行操作。选择安装Windows并按照提示进行操作,直到安装过程完成。
5.安装BootCamp驱动程序
在Windows安装完成后,您将需要安装BootCamp驱动程序,以确保Mac硬件在Windows系统下正常工作。在Windows桌面上双击运行“BootCamp助理”,选择“Action”菜单中的“DownloadWindowsSupportSoftware”。
6.驱动程序安装
根据BootCamp助理的指示,选择安装所需的驱动程序。一旦安装完成,您的Mac硬件将能够充分支持Windows系统,并且可以正确地使用各种功能和设备。
7.更新驱动程序
请确保定期检查和更新BootCamp驱动程序,以获取最佳性能和兼容性。您可以通过打开“BootCamp助理”并选择“Action”菜单中的“CheckforUpdates”选项来检查更新。
8.切换操作系统
一旦安装了Windows系统,您可以通过按住“Option”键并在启动时选择所需的操作系统来切换操作系统。
9.优化Windows设置
根据个人喜好,您可以进行一些额外的设置来优化Windows系统。例如,更改显示分辨率、调整电源选项或配置网络设置等。
10.解决常见问题
如果您在安装或使用过程中遇到任何问题,可以参考BootCamp助理提供的帮助文档或访问Apple的支持网站,以获取解决方案。
11.管理磁盘空间
如果您需要更改Windows分区的大小或删除它,可以使用BootCamp助理进行管理。选择“Action”菜单中的“RemoveWindows”选项,按照提示操作即可。
12.确保系统安全
在使用Windows系统时,确保安装并及时更新安全软件,以保护您的Mac和个人数据免受恶意软件和网络威胁。
13.备份重要数据
在安装Windows系统之前和之后,请始终记得备份重要数据。这可以防止数据丢失,并在需要时轻松恢复您的文件。
14.卸载Windows系统
如果您不再需要Windows系统,您可以使用BootCamp助理轻松地将其卸载。选择“Action”菜单中的“RestoreDisktoaSinglePartition”选项,并按照提示进行操作。
15.
通过使用BootCamp助理,我们可以在Mac上安装Windows系统,并实现轻松切换操作系统的功能。遵循上述步骤和注意事项,您将能够成功安装和管理Windows系统,以便您能够访问Windows特定的软件和应用程序。