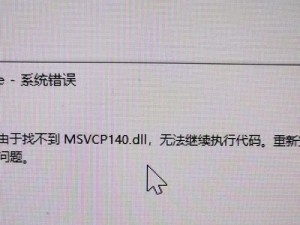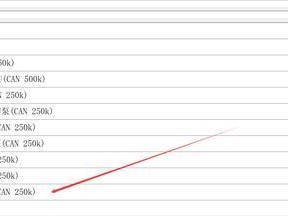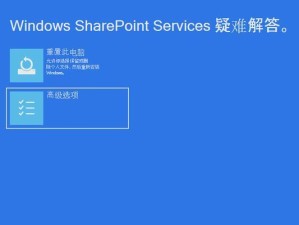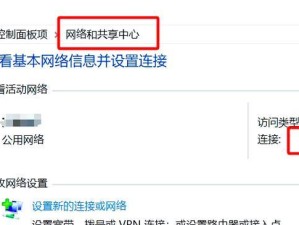在日常使用电脑的过程中,我们常常会遇到系统崩溃、病毒感染或者文件丢失等问题,而系统备份与还原则是解决这些问题的有效方法之一。本文将详细介绍如何使用Ghost软件手动还原系统备份,帮助读者快速恢复丢失的数据,让你的电脑重现活力。
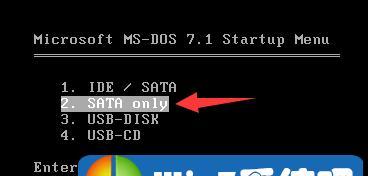
1.准备Ghost软件和系统备份文件
在进行手动还原之前,你需要准备好Ghost软件的安装包,并将之前通过Ghost工具创建的系统备份文件保存到一个可访问的位置。
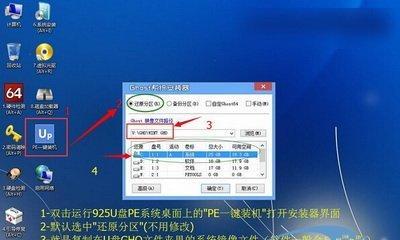
2.安装Ghost软件并启动
双击Ghost软件的安装包进行安装,安装完成后,在桌面上找到Ghost图标双击打开。
3.进入还原模式
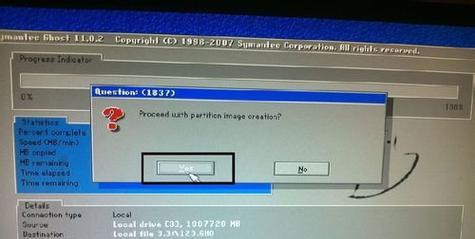
在Ghost软件中,点击菜单栏上的"还原"选项,然后选择"手动还原"进入还原模式。
4.选择备份文件
在还原模式下,Ghost会显示所有可用的备份文件。点击"浏览"按钮,选择你之前保存的系统备份文件,并点击"确定"按钮。
5.选择还原目标
在弹出的窗口中,选择你想要还原系统备份的目标位置。请确保该位置空间足够大以容纳还原后的系统文件。
6.确认还原设置
在还原设置窗口中,你可以选择是否还原所有分区以及是否擦除目标分区上的数据。根据自己的需求进行选择后,点击"确定"按钮。
7.开始还原
在确认还原设置后,点击"开始"按钮,Ghost软件将开始还原系统备份。这个过程可能需要一段时间,请耐心等待。
8.系统还原完成
当还原过程完成后,Ghost软件会弹出提示框告诉你系统还原已经完成。点击"确定"按钮关闭提示框。
9.重新启动电脑
完成系统还原后,你需要重新启动电脑才能让新的系统生效。在Ghost软件中,点击"重启"按钮即可快速重启电脑。
10.验证系统还原
电脑重新启动后,你可以通过各种方式验证系统还原是否成功。比如检查之前丢失的文件是否恢复、检查软件是否能够正常运行等。
11.注意事项
在进行系统还原的过程中,需要注意以下几点:备份文件的完整性、还原目标的选择、网络连接的稳定性等,这些都会影响到还原的结果。
12.定期备份系统
为了避免数据丢失和系统崩溃带来的困扰,建议定期备份系统,保证重要数据的安全性,并提高系统还原的效率。
13.手动还原vs自动还原
手动还原需要一定的操作步骤和时间,但更加灵活,可以针对性地还原系统和文件。而自动还原则更加方便快捷,但可能会导致一些数据的丢失。
14.其他还原方法
除了Ghost软件手动还原外,还有其他一些方法可以进行系统还原,比如使用Windows系统自带的还原功能、使用第三方还原软件等。
15.结束语
通过本文的介绍,相信读者已经掌握了使用Ghost软件手动还原系统备份的方法。在遇到电脑系统问题时,不妨尝试使用Ghost手动还原,让你的数据重生焕发新生机。记得定期备份系统,并根据自己的需求选择最合适的还原方法。祝大家电脑使用愉快!