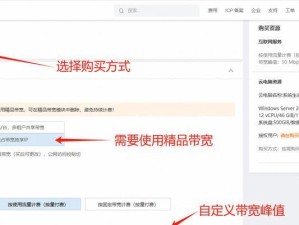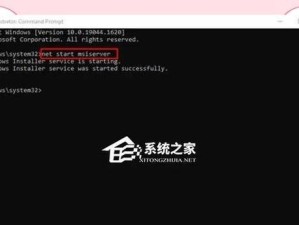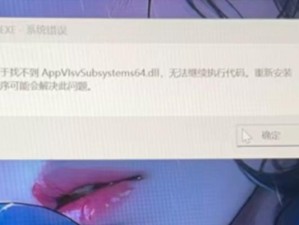随着科技的发展,电脑已经成为人们生活中不可或缺的一部分。然而,由于长时间使用或其他原因,我们的电脑有时候会出现各种问题,例如系统崩溃、蓝屏、无法启动等。在这种情况下,使用老毛桃U盘启动盘装系统就是一个非常有效且方便的解决方法。本文将详细介绍如何使用老毛桃U盘进行一键安装系统,解决电脑启动问题。

1.选择适合的老毛桃U盘版本
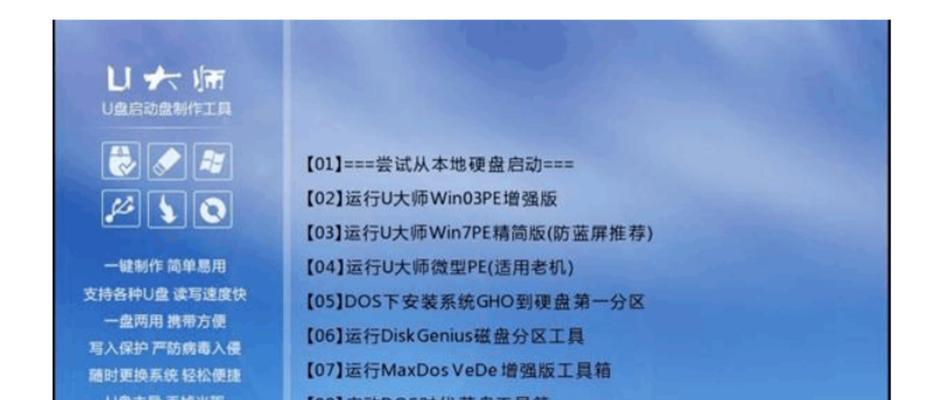
在开始之前,我们需要选择适合我们电脑的老毛桃U盘版本。根据自己的电脑型号和操作系统需求,选择相应的版本进行下载和安装。
2.下载老毛桃U盘制作工具
在制作启动盘之前,我们需要先下载老毛桃U盘制作工具。在官网上下载并安装好制作工具后,我们就可以开始制作启动盘了。

3.准备一个空白U盘
在制作启动盘之前,我们需要准备一个空白的U盘作为启动盘的载体。确保U盘没有重要的数据,因为制作启动盘的过程会将U盘格式化。
4.打开老毛桃U盘制作工具
双击打开已经安装好的老毛桃U盘制作工具,并确认已插入空白U盘。
5.选择系统镜像文件
在老毛桃U盘制作工具中,我们需要选择系统镜像文件。可以从官方网站下载所需的系统镜像文件,并在制作工具中选择相应的文件。
6.点击开始制作按钮
在确认选择好系统镜像文件后,点击制作工具界面上的“开始制作”按钮,即可开始制作启动盘。
7.等待制作完成
制作启动盘的过程需要一些时间,请耐心等待。期间不要断开U盘或关闭制作工具。
8.设置电脑启动顺序
制作完成后,我们需要设置电脑的启动顺序,将U盘设为首次启动的设备。具体操作可以通过按下特定的键进入BIOS设置界面进行调整。
9.插入启动盘并重启电脑
将制作好的老毛桃U盘启动盘插入电脑,并重新启动电脑。确保电脑从U盘启动。
10.进入老毛桃系统安装界面
电脑从U盘启动后,会进入老毛桃系统安装界面。根据提示,选择相应的系统安装选项并进行下一步操作。
11.安装系统
在老毛桃系统安装界面中,选择要安装的系统版本并确认后,点击安装按钮,开始系统安装过程。
12.等待系统安装完成
系统安装过程需要一些时间,请耐心等待。在安装过程中,不要断电或操作电脑。
13.设置系统参数
安装完成后,根据个人需求设置系统参数,例如选择语言、时区等。
14.安装驱动和软件
在完成基本的系统设置后,我们还需要安装相应的驱动和软件,以确保电脑正常运行。
15.检查系统是否正常启动
在完成所有设置后,重新启动电脑,检查系统是否正常启动。如能正常进入系统界面,则表示安装成功。
通过使用老毛桃U盘启动盘进行一键安装系统,我们可以方便快捷地解决电脑启动问题。制作过程简单易懂,操作步骤清晰明了。希望本文的教程能够帮助到遇到电脑启动问题的读者,并使他们能够顺利安装系统,让电脑重新恢复正常运行。