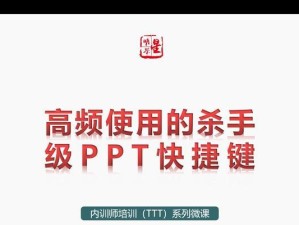在计算机的日常使用中,系统的运行速度常常会受到硬盘性能的限制。而如今,固态硬盘(SSD)因其高速读写、低耗电等特点而受到越来越多用户的青睐。本文将针对惠普电脑用户,介绍如何将固态硬盘加装到惠普电脑上,并进行系统安装的详细教程。
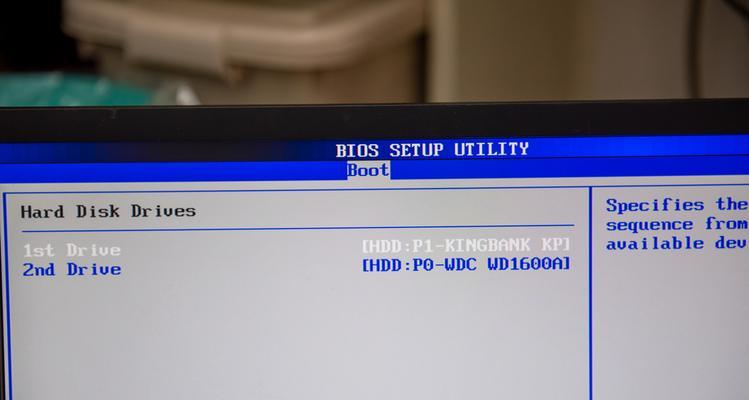
准备所需工具和材料
在进行固态硬盘加装前,我们需要准备好一些工具和材料。需要一把螺丝刀,用来拆卸电脑外壳。准备好一个SATA数据线和一个SATA电源线,用于连接固态硬盘和电源。还需要一台具备写入U盘功能的电脑,用于制作系统安装U盘。
拆卸电脑外壳
使用螺丝刀打开电脑外壳,并注意保存好螺丝,以备加装完毕后使用。打开外壳后,我们可以看到电脑内部的硬盘槽位,这就是我们加装固态硬盘的位置。
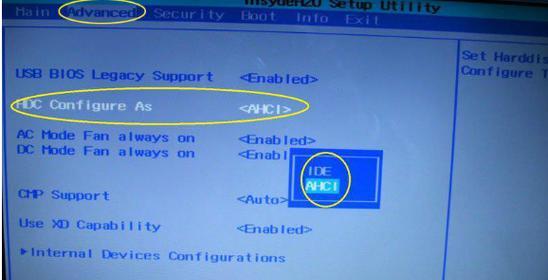
确定固态硬盘安装位置
在确定固态硬盘安装位置之前,我们需要查看主板上是否有空余的SATA接口。可以通过查看主板说明书或者在网上查询相关资料来确认。一旦确认主板上有可用的SATA接口,我们就可以选择其中一个插槽作为固态硬盘的安装位置。
安装固态硬盘
将固态硬盘轻轻插入SATA插槽中,并用螺丝固定住。注意要使用正确的螺丝孔,以确保固态硬盘牢固地连接在主板上。
连接数据线和电源线
将一端连接到固态硬盘上的SATA数据口,另一端连接到主板上的SATA接口上。将SATA电源线连接到固态硬盘上的电源口,并与电源供应器相连。

制作系统安装U盘
使用一台具备写入U盘功能的电脑,插入一个空白U盘。下载并运行一个系统安装制作工具,选择想要安装的操作系统版本,并将其写入U盘。
重启电脑并进入BIOS设置
重启惠普电脑,并在开机时按下相应的键(通常是Del或F2)进入BIOS设置。在BIOS设置界面中,找到引导顺序选项,并将U盘作为第一启动设备。
进入系统安装界面
保存BIOS设置后,电脑会重新启动,此时会自动进入系统安装界面。按照界面提示,选择语言、时区等设置,并进入安装程序。
选择固态硬盘作为安装目标
在系统安装程序中,选择固态硬盘作为安装目标。可以根据硬盘大小和厂商来确定正确的目标硬盘。
进行系统安装
根据系统安装程序的指示,进行系统安装。在这个过程中,可以选择安装类型、磁盘分区等设置。
等待系统安装完成
系统安装过程可能需要一些时间,请耐心等待。一旦系统安装完成,电脑会重新启动。
设置系统配置
系统安装完成后,根据个人需求进行系统配置。可以设置用户名、密码、网络连接等。
安装驱动程序
为了确保电脑正常工作,需要安装相应的驱动程序。可以通过惠普官方网站下载并安装适用于你的电脑型号的驱动程序。
更新系统和软件
安装完驱动程序后,及时更新操作系统和其他常用软件,以确保系统的安全性和稳定性。
通过以上步骤,我们成功地将固态硬盘加装到惠普电脑上,并进行了系统的安装。固态硬盘的加装将显著提升电脑的运行速度和响应能力,为用户带来更流畅的使用体验。希望本教程能对惠普电脑用户有所帮助。