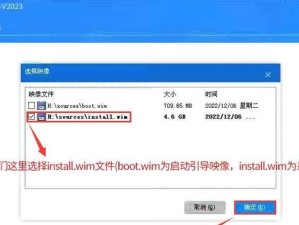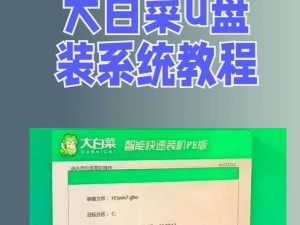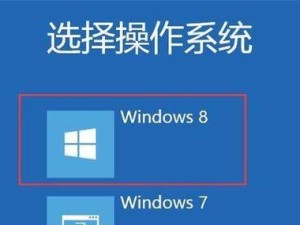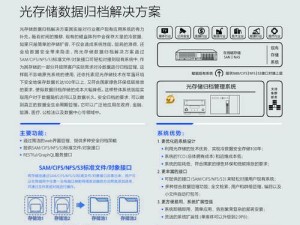在电脑维护和系统升级的过程中,有时候我们需要重新安装操作系统。而使用U盘安装操作系统是一种方便快捷的方法。本文将详细介绍以电脑用U盘安装操作系统的教程,帮助读者了解并掌握这一技能。

一:选择合适的U盘
我们需要选择一款合适的U盘来安装操作系统。关键要素包括存储容量、传输速度和可靠性等。建议选择容量不小于8GB的高速USB3.0U盘,确保能够存储操作系统的安装文件并提供快速的传输速度。
二:准备操作系统镜像文件
接下来,我们需要准备操作系统的镜像文件。这个文件包含了完整的操作系统安装程序和系统文件。可以从官方网站下载镜像文件,如Windows10,或者使用专门的制作工具将光盘镜像转换为U盘镜像。

三:制作启动U盘
一旦获取到操作系统的镜像文件,我们需要使用制作工具将U盘转换为启动盘。这可以通过第三方软件或者命令行工具来完成。只需按照工具的指引选择U盘和镜像文件,然后等待制作过程完成。
四:设置电脑启动顺序
在安装操作系统之前,我们需要确保电脑的启动顺序被设置为从U盘启动。这可以在BIOS设置中完成。按下电脑开机时显示的按键进入BIOS设置页面,然后找到启动选项,将U盘设置为第一启动项。
五:插入U盘并重启电脑
将制作好的启动U盘插入电脑的USB接口,并重启电脑。根据电脑品牌和型号不同,可能需要按下F8、F12、Delete等键进入启动菜单或者选择按键快捷方式进行引导。
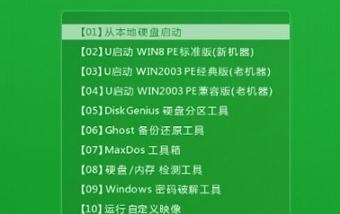
六:选择启动方式
当进入启动菜单后,选择从U盘启动。可能会出现多个选项,我们需要选择与U盘相关的选项(如USB-HDD、RemovableDevice等),然后按下回车键确认选择。
七:进入安装界面
一旦选择了正确的启动方式,电脑将开始从U盘中加载操作系统的安装程序。稍等片刻,就会进入操作系统的安装界面,其中包括语言、时区、许可协议等设置选项。
八:按照向导进行设置
根据安装界面上的向导,我们需要依次设置操作系统的语言、时区、键盘布局等信息。务必仔细阅读每个步骤的说明,以确保设置正确并满足个人需求。
九:选择安装类型
接下来,我们需要选择操作系统的安装类型,如全新安装、升级安装、自定义安装等。根据个人需求进行选择,并按照提示完成后续设置。
十:开始安装操作系统
在确认所有设置无误后,我们可以点击“安装”按钮开始安装操作系统。安装过程可能需要较长时间,取决于电脑性能和操作系统的大小。
十一:重启电脑并拔出U盘
在安装完成后,系统将要求重启电脑。此时,我们需要及时拔出U盘,并按照提示重启电脑。电脑将会自动加载新安装的操作系统。
十二:完成系统初始化
重启后,电脑将进入操作系统的初始化界面。我们需要按照提示完成一些基本设置,如创建用户账户、设置密码、连接网络等。
十三:更新和安装驱动程序
一旦进入桌面,我们需要及时更新操作系统并安装必要的驱动程序。通过更新系统可以获取最新的补丁和功能更新,而安装驱动程序可以确保硬件设备正常运行。
十四:恢复个人数据和软件
在安装系统后,我们需要恢复个人数据和软件。这可以通过从备份中恢复文件、重新安装软件或者同步云端数据来完成。
十五:
使用U盘安装操作系统是一种方便快捷的方法,只需准备好U盘、操作系统镜像文件和相关设置,就能完成整个安装过程。通过本文提供的详细教程,相信读者们能够轻松掌握这一技能,并在需要时顺利完成操作系统的安装。