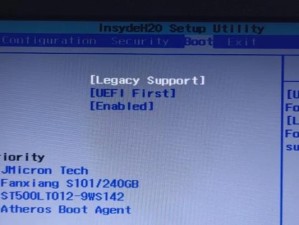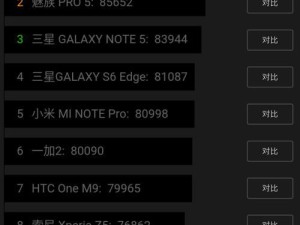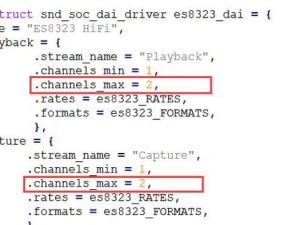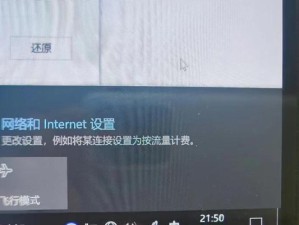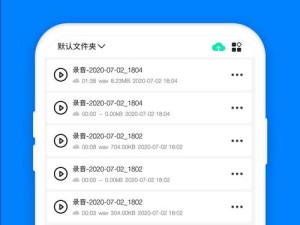随着时间的推移,电脑操作系统可能会变得缓慢或出现问题。在这种情况下,重装操作系统是一个常见的解决方法之一。本文将为您提供一份详细的教程,帮助您重新安装Win10操作系统,特别针对联想电脑的用户。
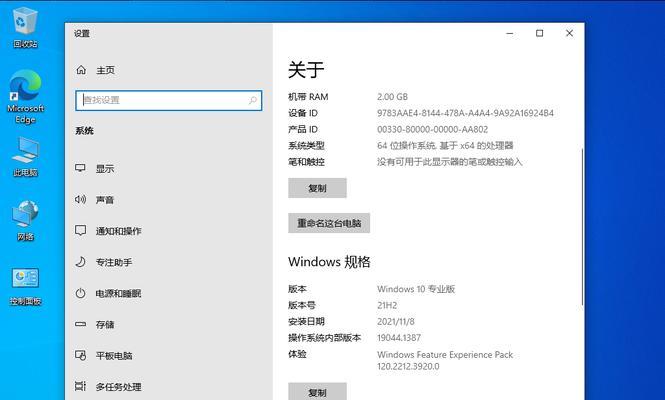
文章目录:
1.准备工作:备份您的文件和软件
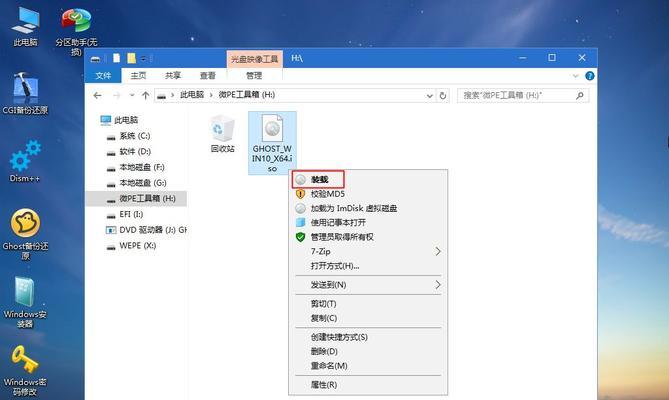
2.下载Win10安装媒体
3.创建Win10安装媒体
4.设置启动顺序
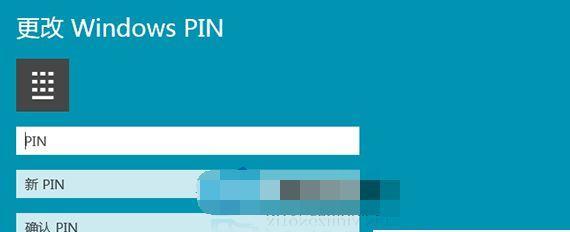
5.启动计算机并进入BIOS设置
6.确定启动方式为UEFI
7.安装Win10操作系统
8.接受许可条款并选择安装方式
9.选择分区和驱动器
10.开始安装Win10操作系统
11.等待安装过程完成
12.进行初始设置和个性化配置
13.安装驱动程序和更新
14.恢复文件和软件
15.验证系统稳定性并进行优化
1.准备工作:备份您的文件和软件
在重新安装操作系统之前,务必备份您的重要文件和软件。将它们存储在外部存储设备上或使用云存储服务,以防止丢失。
2.下载Win10安装媒体
访问Microsoft官方网站,下载最新的Win10安装媒体。确保选择与您的计算机架构相对应的版本(32位或64位)。
3.创建Win10安装媒体
将下载的ISO文件刻录到可启动的USB闪存驱动器或光盘上。您可以使用第三方工具,如Rufus或WindowsUSB/DVD下载工具来完成此步骤。
4.设置启动顺序
将刻录好的Win10安装媒体插入计算机,然后进入BIOS设置。在引导选项中将启动顺序设置为USB闪存驱动器或光盘驱动器。
5.启动计算机并进入BIOS设置
重新启动您的计算机,并在出现联想标志时按下相应的按键(通常是F2或Delete键)进入BIOS设置。
6.确定启动方式为UEFI
在BIOS设置中,找到引导选项,并确保启动方式为UEFI而不是传统的BIOS引导。
7.安装Win10操作系统
保存设置后,从刻录的安装媒体启动计算机。选择安装语言、时间和货币格式,然后单击“下一步”。
8.接受许可条款并选择安装方式
阅读并接受微软的许可条款后,选择“自定义:仅安装Windows(高级)”选项。
9.选择分区和驱动器
在安装类型中,选择目标驱动器并单击“新建”以创建一个新分区。您还可以选择将系统安装到现有分区中。
10.开始安装Win10操作系统
在选择分区后,单击“下一步”开始安装操作系统。系统将开始复制文件并进行安装。
11.等待安装过程完成
请耐心等待系统完成安装过程,这可能需要一段时间。计算机将自动重启几次,这是正常现象。
12.进行初始设置和个性化配置
在安装过程完成后,您需要进行一些初始设置,如选择区域和键盘布局,设置用户名和密码等。
13.安装驱动程序和更新
联想官方网站提供了专门为联想电脑设计的驱动程序和软件下载。下载并安装适用于您的型号的驱动程序,然后进行系统更新以获取最新的补丁和功能。
14.恢复文件和软件
使用之前备份的文件和软件恢复工具将您的数据重新导入计算机。确保检查每个应用程序的兼容性和更新。
15.验证系统稳定性并进行优化
重新安装操作系统后,确保系统的稳定性和正常运行。您可以通过运行杀毒软件、进行系统优化和设置系统备份等方式来进一步提高系统的性能和安全性。
通过本文提供的详细教程,您可以轻松地重装Win10操作系统。记得在操作之前备份重要文件和软件,并按照步骤依次进行操作,确保您的联想电脑恢复到最佳状态。