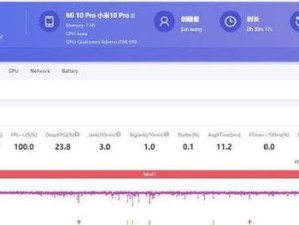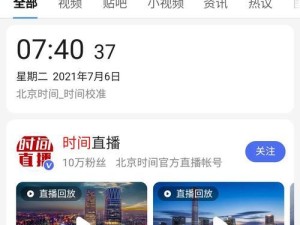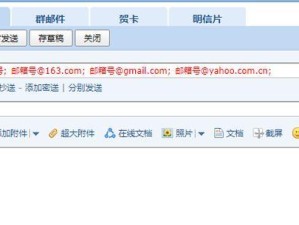在使用Windows10系统的过程中,难免会遇到各种问题,例如系统运行缓慢、软件不稳定等。为了解决这些问题,重装系统是一个常见的解决方法。然而,传统的手动重装系统过程繁琐,需要不断地操作,对于一些技术水平较低的用户来说,可能会感到困扰。本文将介绍一种简单的方法,即Win10自动重装系统方法,让你轻松解决问题。
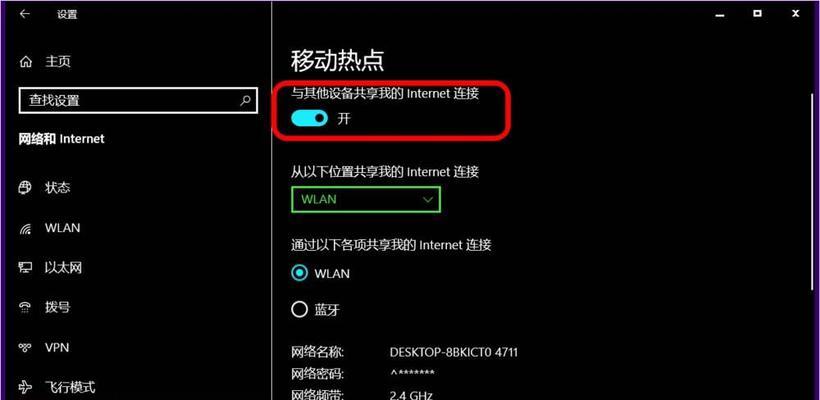
准备工作:备份重要数据
在开始自动重装系统之前,首先需要备份重要的个人数据,以免在重装系统过程中丢失。可以将数据复制到外部存储设备或者云盘中,确保数据安全。
下载Win10自动重装工具
在进行自动重装系统之前,需要先下载一个Win10自动重装工具。这个工具可以帮助你完成整个重装系统的过程,简化操作步骤。
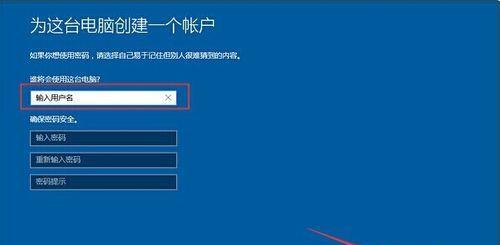
制作启动盘
下载完成自动重装工具后,需要将其制作成启动盘。可以使用U盘或者光盘来制作启动盘,具体的步骤可以参考工具的说明文档。
设置BIOS
在使用启动盘重装系统之前,需要设置计算机的BIOS。进入BIOS设置界面,将启动顺序调整为从U盘或者光盘启动。
插入启动盘
将制作好的启动盘插入计算机,并重新启动计算机。在开机过程中按下对应的快捷键进入引导菜单,选择从启动盘启动。

选择自动重装系统模式
当进入自动重装系统界面后,会有不同的重装模式可以选择。根据自己的需求选择合适的模式,并按照提示进行操作。
选择重装版本
根据自己的需求和系统版本,选择需要重装的Win10版本。可以选择标准版、专业版等不同的版本。
等待系统安装
在选择完重装版本后,系统会开始进行安装。这个过程可能需要一些时间,请耐心等待。
设置个人信息
在系统安装完成后,需要进行一些基本设置,例如用户名、密码等。按照提示进行操作,完成个人信息的设置。
安装驱动程序
安装完系统后,部分硬件设备可能无法正常工作,这时需要安装对应的驱动程序。可以通过设备管理器来查找并安装驱动程序。
更新系统
安装完驱动程序后,还需要及时更新系统。打开WindowsUpdate,检查并安装系统更新,以确保系统的安全性和稳定性。
安装常用软件
系统更新完成后,可以根据个人需要安装一些常用软件。例如办公软件、浏览器等,可以提高工作和生活的效率。
恢复个人数据
在完成系统和软件的安装后,可以将之前备份的个人数据进行恢复。将数据复制到对应的文件夹中,确保数据的完整性。
系统优化设置
为了提升系统的性能和稳定性,可以进行一些系统优化设置。例如关闭自动更新、禁用不必要的启动项等。
重启电脑
完成以上所有步骤后,重启计算机,享受全新的Win10系统带来的畅快体验吧!
通过本文介绍的Win10自动重装系统方法,你可以轻松地解决Windows10系统遇到的各种问题。只需准备好启动盘,按照提示操作,就能完成系统的重装过程。这种自动重装方法不仅简单方便,还能节省时间和精力。希望本文能对你在Win10系统重装方面提供帮助。