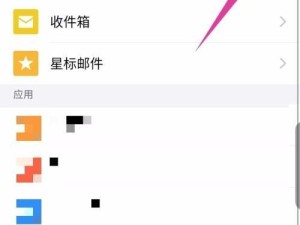随着科技的不断进步,电脑已经成为我们日常生活中必不可少的工具之一。然而,对于一些电脑小白来说,安装系统常常是一件十分困扰的事情。本教程将以电脑店u盘装系统教程6.2为主题,为大家详细介绍u盘装系统的步骤及技巧,帮助大家轻松安装喜欢的操作系统,让你的电脑焕然一新!
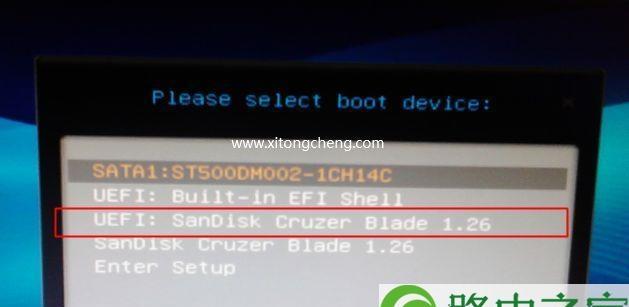
一:选择合适的u盘
在安装系统之前,首先我们需要准备一个合适的u盘。合适的u盘应该具备足够的容量,并且要保证读写速度快,这样才能有效提高安装的效率。此外,还要确保u盘是新的或者已经格式化过的,以免影响安装过程。
二:下载系统镜像文件
根据自己喜欢的操作系统,从官方网站上下载相应的系统镜像文件。确保下载的文件是完整无损的,以免安装过程中出现问题。下载完成后,将系统镜像文件保存在电脑的固定路径下,方便后续的操作。
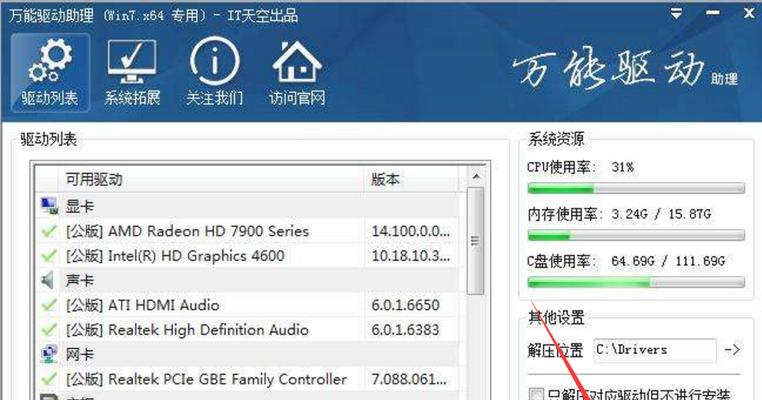
三:准备u盘安装工具
为了将系统镜像文件写入u盘中,我们需要一个u盘安装工具。在市面上有很多可供选择的工具,比如常用的UltraISO、Rufus等。根据自己的需求选择一个合适的工具,并下载安装到电脑上。
四:打开u盘安装工具
安装完成后,双击打开u盘安装工具。在工具界面中,我们可以看到一些选项和设置,比如选择系统镜像文件的路径、选择u盘的盘符等。根据自己的需求进行设置,确保每个步骤都正确无误。
五:格式化u盘
在将系统镜像文件写入u盘之前,我们需要先格式化u盘。这一步骤是非常重要的,因为只有格式化后的u盘才能被系统正常识别和使用。选择u盘安装工具界面中的格式化选项,并点击执行操作即可完成格式化。
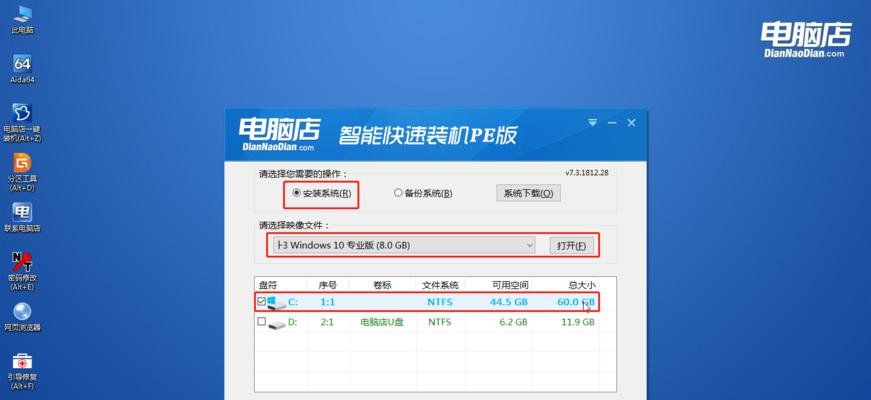
六:写入系统镜像文件
格式化完成后,回到u盘安装工具的界面,选择写入系统镜像文件的选项。在弹出的对话框中,选择之前下载的系统镜像文件,并点击执行操作。此时,工具将会自动将系统镜像文件写入u盘中,完成这一步骤可能需要一些时间,请耐心等待。
七:设置电脑启动方式
当u盘中的系统镜像文件写入完成后,我们需要设置电脑的启动方式。重启电脑,并按照电脑品牌的不同,在开机时按下相应的快捷键进入BIOS设置界面。在BIOS设置界面中,找到启动选项,并将u盘设置为第一启动项。
八:重启电脑并开始安装
完成上一步设置后,保存并退出BIOS设置界面。电脑将会自动重启,在重启过程中,系统将从u盘中启动。此时,我们只需按照屏幕上的提示进行操作即可开始安装系统。
九:选择安装方式和分区
在安装过程中,系统会询问你的安装方式和分区设置。按照自己的需求选择合适的安装方式,比如全新安装或者保留个人文件进行升级。同时,也可以根据自己的硬盘情况进行分区设置,将硬盘空间合理分配。
十:等待系统安装完成
在选择安装方式和分区后,系统将会自动进行安装。这一过程可能需要一些时间,取决于你的电脑配置和系统镜像文件的大小。在等待的过程中,我们可以先休息一下或者做些其他的事情。
十一:设置个人信息
当系统安装完成后,电脑将会自动重启。在重启后,系统会要求我们设置一些个人信息,比如用户名、密码等。根据屏幕上的提示进行操作,并确保设置的信息正确无误。
十二:安装驱动程序
完成个人信息设置后,我们还需要安装一些必要的驱动程序。根据自己电脑的品牌和型号,在官方网站上下载相应的驱动程序,并按照提示进行安装。驱动程序的安装能够确保电脑的硬件能够正常工作。
十三:更新系统和安装软件
在安装驱动程序完成后,我们还可以选择更新系统和安装其他常用软件。打开系统设置界面,找到更新选项,并点击执行操作,让系统自动更新到最新版本。同时,我们还可以根据自己的需求下载和安装其他喜欢的软件,提高电脑的功能和便利性。
十四:备份系统和文件
在安装完系统后,我们还应该及时备份系统和重要的文件。选择合适的备份工具,并按照提示进行操作,将系统和文件备份到其他存储设备中。这样,在后续使用过程中,如果出现系统故障或者文件丢失等问题,我们可以及时恢复。
十五:
通过本教程的学习,我们掌握了u盘装系统的步骤和技巧。通过选择合适的u盘、下载系统镜像文件、准备u盘安装工具、格式化u盘、写入系统镜像文件、设置电脑启动方式、重启电脑并开始安装、选择安装方式和分区、等待系统安装完成、设置个人信息、安装驱动程序、更新系统和安装软件、备份系统和文件,我们可以轻松完成自己喜欢的操作系统的安装,让电脑焕然一新!同时,我们还要注意定期进行系统维护和更新,保持电脑的良好性能和安全性。