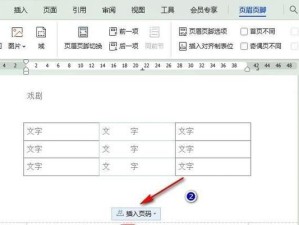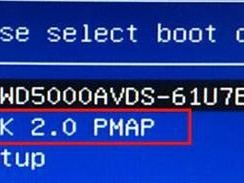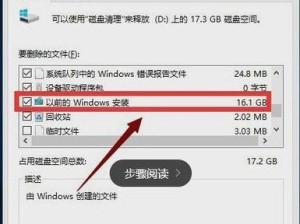随着技术的不断发展,使用U盘来安装操作系统变得越来越普遍。本文将向您介绍如何使用U盘来安装Windows10系统,以便您可以轻松地升级或重新安装操作系统。

一、选择合适的U盘
二、备份重要文件
三、下载Windows10镜像文件
四、格式化U盘
五、创建可引导U盘
六、设置BIOS启动顺序
七、插入U盘并重新启动计算机
八、进入Windows10安装界面
九、选择语言和区域设置
十、输入产品密钥
十一、选择安装类型
十二、选择磁盘分区和格式化
十三、开始安装Windows10
十四、等待安装过程完成
十五、设置个人偏好
第一段选择合适的U盘
选择一个容量大于8GB且空闲的U盘,并确保其可靠性和稳定性。
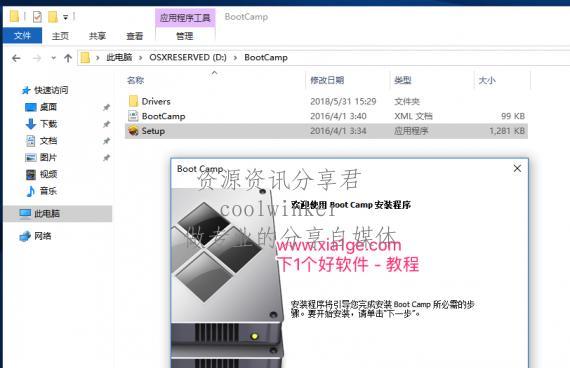
第二段备份重要文件
在进行系统安装之前,务必将计算机中的重要文件备份到其他存储设备,以防数据丢失。
第三段下载Windows10镜像文件
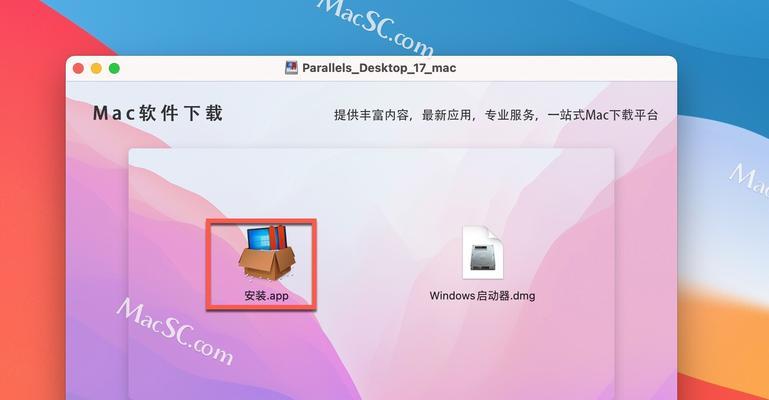
从官方网站或可信赖的来源下载Windows10镜像文件,并确保下载的文件完整且没有被篡改。
第四段格式化U盘
使用计算机自带的格式化工具,将U盘格式化为FAT32或NTFS格式,以便能够存储大文件。
第五段创建可引导U盘
使用专门的U盘制作工具,将下载的Windows10镜像文件写入U盘,使其成为可引导的安装介质。
第六段设置BIOS启动顺序
进入计算机的BIOS设置界面,将U盘设置为首选启动设备,以确保计算机能够从U盘启动。
第七段插入U盘并重新启动计算机
将制作好的U盘插入计算机,并重新启动计算机,使其从U盘启动进入Windows10安装界面。
第八段进入Windows10安装界面
等待计算机加载U盘中的Windows10安装文件,并进入安装界面。
第九段选择语言和区域设置
根据个人需要选择合适的语言和区域设置,以便在安装完成后能够正确使用系统。
第十段输入产品密钥
根据购买的Windows10产品密钥,在安装界面中输入正确的密钥以激活系统。
第十一段选择安装类型
根据个人需求选择适当的安装类型,如新安装或升级。
第十二段选择磁盘分区和格式化
根据需要对磁盘进行分区和格式化,以便安装系统。
第十三段开始安装Windows10
确认安装设置无误后,点击“开始安装”按钮,系统将开始自动安装Windows10。
第十四段等待安装过程完成
耐心等待系统完成安装过程,期间计算机可能会多次重启。
第十五段设置个人偏好
在安装完成后,根据个人喜好和需求进行系统设置,以使其符合个人使用习惯。
通过本文的指导,您可以轻松地使用U盘来安装Windows10系统。遵循步骤并确保操作正确,您将能够快速、方便地完成系统安装,为您的计算机带来全新的体验。记得在操作过程中保持耐心和谨慎,以免造成不必要的麻烦。祝您成功安装Windows10系统!