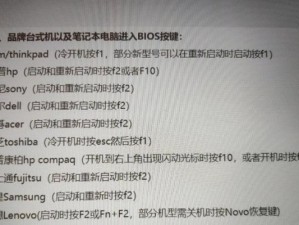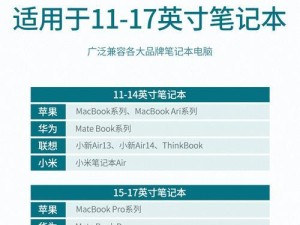神舟K650D是一款性能出众的笔记本电脑,但并未配备内置光驱。然而,对于许多用户来说,光驱仍然是一个必不可少的设备。在本文中,我们将详细介绍如何为神舟K650D安装光驱,让您能够轻松地享受到光盘的便利性。

1.购买适配的光驱
在安装光驱之前,首先需要确认您所购买的光驱是适配于神舟K650D的型号,并具备与该笔记本电脑相匹配的接口和尺寸。

2.备份重要数据
在进行任何硬件安装之前,备份重要的数据是非常重要的。光驱安装可能会导致数据丢失或损坏,因此请务必先将重要数据存储到外部设备或云存储中。
3.关闭电源并断开所有连接

在开始安装光驱之前,确保关闭神舟K650D的电源并断开所有外部连接,如电源适配器、USB设备等。
4.找到光驱安装位置
您需要找到神舟K650D的光驱安装位置。通常情况下,光驱安装位于笔记本电脑的一侧或前面板。
5.打开光驱安装区域
使用适当的工具,如螺丝刀,打开神舟K650D的光驱安装区域。这通常是通过解开几颗螺丝来完成的。
6.插入光驱
将购买的适配光驱轻轻地插入到光驱安装区域中,并确保它与接口完全连接。重新固定光驱安装区域的螺丝。
7.连接数据线和电源线
根据光驱的接口类型,选择合适的数据线(如SATA数据线)并将其连接到光驱和主板之间。同时,将电源线连接到光驱和电源之间。
8.固定光驱
在连接好数据线和电源线后,请确保将光驱固定在笔记本电脑的机壳内。这可以通过重新安装螺丝来完成。
9.组装笔记本电脑
在安装光驱完成后,重新组装神舟K650D。确保所有部件都正确安装并固定在原来的位置。
10.开启电源并测试
连接电源适配器并打开神舟K650D的电源。确保光驱被正确识别,并可以正常读取和写入光盘。
11.安装驱动程序
如果光驱未能自动识别或工作,您可能需要安装相应的驱动程序。通过访问光驱制造商的官方网站,下载并安装适用于神舟K650D的最新驱动程序。
12.测试光驱功能
使用不同类型的光盘,如音频CD、视频DVD或数据光盘,测试光驱的功能。确保能够正常读取和播放这些光盘。
13.注意事项和常见问题
在使用新安装的光驱时,一定要注意使用和维护的注意事项。此外,如遇到任何问题,您可以查阅光驱制造商的技术支持文档或咨询专业人士以获取帮助。
14.了解光驱的其他用途
除了读取和写入光盘外,光驱还可以用于其他功能,如安装软件、备份重要数据等。您可以进一步探索和利用这些功能。
15.光驱的拆卸和维修
如果您需要拆卸或维修已安装的光驱,可以根据逆向安装过程的步骤进行操作。请确保在拆卸或维修之前备份重要数据,并小心操作以避免损坏设备。
通过本文的教程,您应该能够轻松地为神舟K650D安装光驱。请记住,在任何硬件安装之前备份数据,小心操作,并参考相关的技术支持文档或咨询专业人士以获取帮助。祝您成功安装光驱,让您的神舟K650D更加强大。