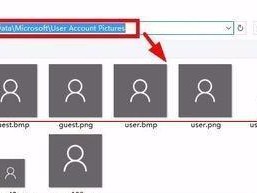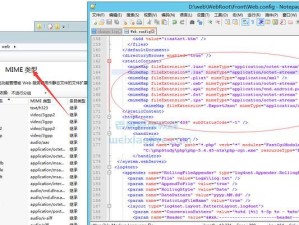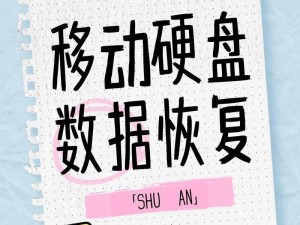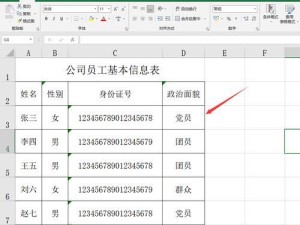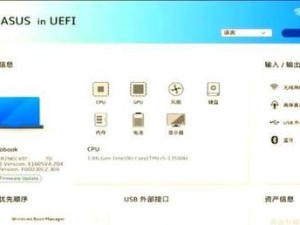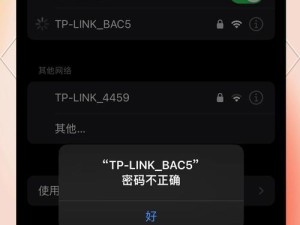在进行FPGA设计和开发时,一款常用的集成开发环境(ISE)是必不可少的。本文将针对使用Windows10操作系统的用户,详细介绍如何安装ISE软件,并提供简易步骤供大家参考。

检查系统要求
1.检查操作系统版本是否为Windows10
说明:确定系统环境为Windows10是安装ISE软件的前提条件,可以通过以下步骤检查:打开“开始菜单”->点击“设置”->选择“系统”->点击“关于”->查看“Windows规格”。

下载ISE软件
2.进入Xilinx官方网站
说明:Xilinx官方网站是下载ISE软件的唯一合法途径,打开浏览器,输入“www.xilinx.com”访问官网。
注册并登录账号
3.点击“注册”按钮进行账号注册

说明:只有注册并登录了账号才能下载ISE软件,注册过程简单,填写相关信息后点击“注册”。
选择ISE版本
4.选择适用于Windows10的ISE版本
说明:在官方网站上,根据自己的需求选择适用于Windows10的ISE版本,点击下载按钮即可。
安装ISE软件
5.解压ISE软件安装包
说明:下载完成后,找到ISE软件安装包文件,右键点击并选择“解压缩到当前文件夹”。
运行安装程序
6.打开解压后的文件夹,找到安装程序
说明:在解压后的文件夹中,找到ISE软件的安装程序文件,通常为“setup.exe”,双击打开运行。
阅读并同意许可协议
7.在安装向导中阅读并同意许可协议
说明:在安装过程中,会弹出许可协议页面,务必仔细阅读并同意协议内容后,点击“下一步”。
选择安装位置
8.选择ISE软件的安装位置
说明:根据自己的需求,选择ISE软件的安装位置,点击“下一步”。
选择组件
9.根据需求选择需要安装的组件
说明:在组件选择页面上,根据个人需求勾选需要安装的组件,点击“下一步”。
确认安装信息
10.确认安装信息并点击“下一步”
说明:在确认安装页面上,核对安装信息,确保无误后点击“下一步”。
等待安装完成
11.等待ISE软件安装完成
说明:在安装过程中,可能需要花费一些时间,请耐心等待安装完成。
启动ISE软件
12.在安装完成后勾选“启动ISE”并点击“完成”
说明:安装完成后,在安装程序的最后一页勾选“启动ISE”选项,并点击“完成”。
验证安装结果
13.验证ISE软件是否成功安装
说明:打开ISE软件,进行简单的功能验证,确认软件已成功安装并正常运行。
如何卸载ISE软件
14.如需卸载ISE软件,可以通过控制面板进行操作
说明:在控制面板中找到“程序”或“卸载程序”选项,选择ISE软件并点击“卸载”。
安装完成的注意事项
15.安装完成后,注意备份和存储ISE相关文件
说明:为了保证日后的使用和维护,建议对安装完成后的ISE相关文件进行备份和存储。
通过本文的详细步骤介绍,您可以轻松在Windows10操作系统上安装ISE软件。选择适用于Windows10的ISE版本,按照安装向导逐步进行操作即可顺利完成安装。希望本文能帮助您顺利搭建FPGA设计和开发环境。