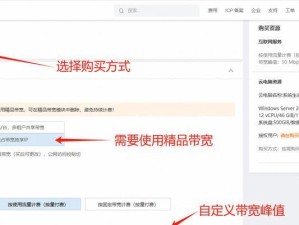随着技术的发展,固态硬盘(SSD)越来越受欢迎,其读写速度快、抗震抗摔、散热性能好等优点使其成为用户追逐的目标。本教程将向大家详细介绍如何将操作系统安装到固态硬盘上,以便充分利用固态硬盘的优势。
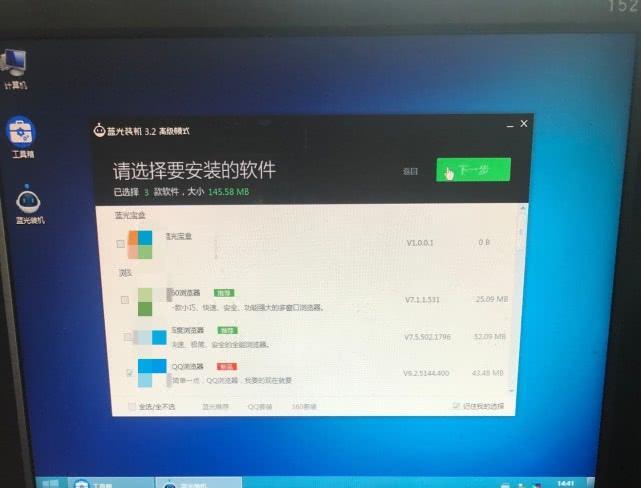
一、检查固态硬盘和电脑连接
在开始之前,确保你的固态硬盘和电脑正确连接。将固态硬盘插入主板上的SATA接口,并使用数据线与主板相连,接上电源线。
二、备份数据
在进行系统安装之前,务必备份你的重要数据。因为系统安装过程中可能会格式化固态硬盘,导致数据丢失。
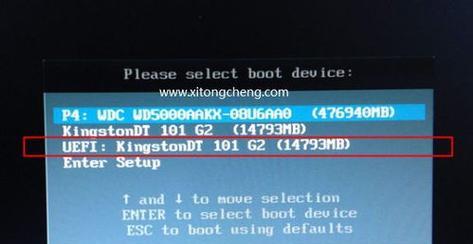
三、制作启动U盘
1.下载并安装一个U盘启动制作工具,如Rufus。
2.打开Rufus,选择正确的U盘,选择要安装的操作系统镜像文件。
3.点击“开始”按钮制作启动U盘。
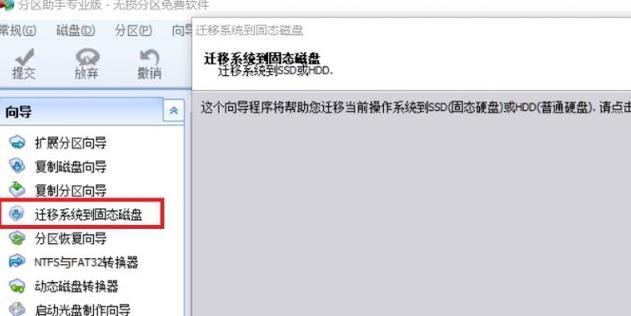
四、设置BIOS启动顺序
1.重启电脑,进入BIOS界面,具体方法因品牌而异,通常是按下Delete或F2键。
2.在BIOS界面中找到“Boot”选项,将启动设备顺序设置为U盘优先。
3.保存设置并退出BIOS界面。
五、启动电脑并选择启动U盘
重启电脑后,按下提示键进入启动菜单,选择刚才制作的启动U盘作为启动设备。
六、进入安装界面
等待一段时间后,系统安装界面将会出现。选择你要安装的语言和其他设置,然后点击“下一步”按钮。
七、选择固态硬盘
在安装类型界面,选择“自定义:只安装Windows”选项。
八、分区固态硬盘
1.在分区列表中,选择固态硬盘,点击“新建”按钮。
2.输入你想要的分区大小,并点击“应用”按钮。
3.点击“下一步”按钮继续安装。
九、开始安装系统
点击“下一步”按钮后,系统安装程序将开始复制文件并进行安装。
十、重启电脑
安装完成后,系统会要求你重启电脑。按照提示重启电脑。
十一、设置系统
按照提示进行系统设置,包括选择时区、输入用户名和密码等。
十二、安装驱动程序
安装完成后,需要安装相应的硬件驱动程序,以确保固态硬盘和其他硬件正常工作。
十三、迁移数据
如果你之前备份了数据,现在可以将数据从备份位置恢复到固态硬盘上,确保数据的完整性。
十四、优化设置
针对固态硬盘的特性,进行一些优化设置,如关闭系统休眠功能、开启TRIM等,以提高固态硬盘的性能和寿命。
十五、
通过以上步骤,我们成功地将操作系统安装到固态硬盘上。固态硬盘的高速读写和稳定性将为我们带来更好的计算体验。记得及时备份数据并定期进行系统维护,以保持固态硬盘的优良状态。